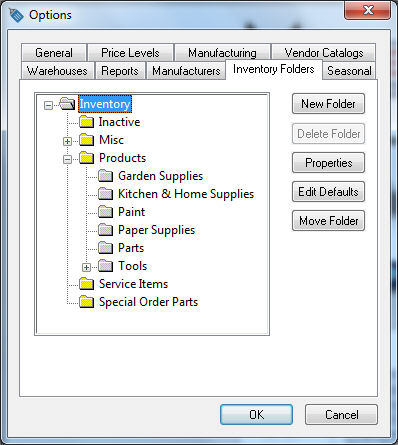
The product catalog feature assists in organizing inventory within groups or subgroups much like a product catalog. For example, it may be useful to group all of the service labor items within one folder named service or organize all of the products within a specific department with a single folder. Common settings can be set for all the items within a folder by setting defaults. Review the Changing Inventory Defaults section for more details.
Setting Up Product Categories
Go to the , shown in the following window.
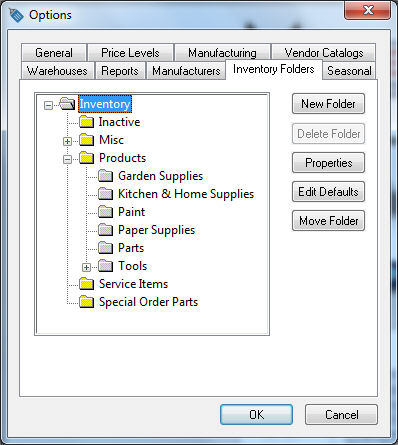
Inventory products within EBMS are organized in categories using folders and subfolders. Additional folders and subfolders can be added as needed to create a catalog-type hierarchical list. Folders will be most helpful if designed in a manner that will facilitate ease of selection for a specific group of inventory items. For example, a hardware store may create different inventory folders for each product line, such as Tools, Auto Parts, Lawn & Garden, or Paint. Additional subfolders may be created to identify different product lines within any department.
Adding a Folder
To add a folder, highlight the folder in which the new folder is to appear and click the New Folder button.
Enter the Folder Name of the new folder and check the Allow only subfolders switch ON to restrict the new folder to allow only subfolders and not allow inventory items, or turn the switch OFF to allow the inventory items.
Press OK to create the new folder.
Deleting a Folder
Click the Delete Folder button to remove a folder. A folder cannot be deleted if there are inventory items in the folder. To delete the folder, the inventory items will need to be moved to another folder. To move inventory items, review the Entering New Inventory Items section.
Changing the Name of a Folder
To change the name of a folder, click the Properties button and the following window will appear:
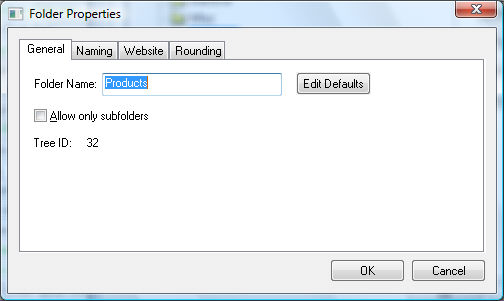
Change the folder name or edit the button of the highlighted folder as necessary. Review [Main] Features > Folder Groups for more details on adding and changing folder lists.
Click on the Naming tab the system to automatically create IDs when a new inventory item is created within this folder.

Select the Disabled naming option to manually create inventory IDs when an item is created.
Review the Pricing > Rounding Calculated Prices section for more details on the Rounding tab.