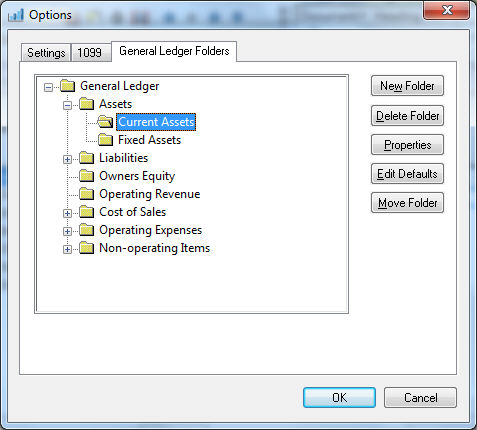
EBMS has folders for each different type of account. The default folders are Assets, Liabilities, Equity, Revenue, Cost of Sales, Expenses, and Miscellaneous. Some of these folders have subfolders under them. Assets and Liabilities have both Short term and Long term subfolders. Cost of Sales has Purchases, Inventory Variance, and Other Cost of Sales. Expenses has numerous folders under it for items such as maintenance, taxes, wages, etc. Miscellaneous has folders for both Miscellaneous Income and Miscellaneous Expense. Folders can be added, changed, and deleted as needed by your company.
Editing or Viewing Folders
These folders and subfolders can be edited or viewed by going to the
Financials >
Options > General Ledger Folders tab. The following window will
appear:
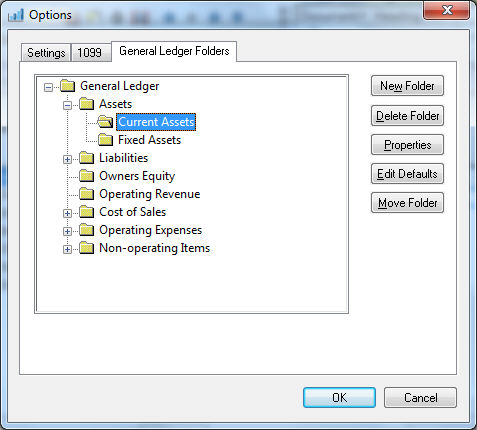
The Properties button will open
the following window:
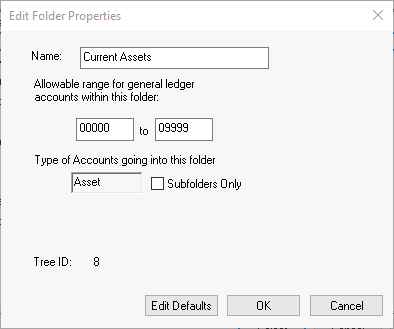
Click the Properties Button to edit the General Ledger Folder properties.
The Folder Name can be edited using the first entry field. Note that this folder name is used in the financial statements, making it important that it be labeled in a way that your accountant will understand its contents.
Allowable range for general ledger accounts within this folder. This beginning and ending account range places a limit to the account codes that can be used within this folder. This feature assists the administrator in organizing the ledger accounts in a proper manner.
Type of accounts going into this folder field cannot be changed after it is initially created. To change this setting, the folder needs to be deleted and recreated.
Subfolders Only switch restricts accounts within certain folders. For example, since all assets are short term or long term, all assets accounts should be placed within either subfolder and should not be placed in the assets folder. To accomplish this, the parent asset folders Subfolders Only switch should be checked ON and the short and long term subfolder's switch should be not be checked.
The Tree ID value is used to query or identify the folder. Review [Main] Technical > Set Query Options for instructions to query records based on category or folder.
Click OK to save or Cancel to abort changes.
Review [Main] Features > Folder Groups for more details on the Add Folder and Delete Folder buttons and folder management.
It is recommended that you set up the defaults in the chart of accounts window by clicking on the Edit Defaults button. Most of the fields in the General tab cannot be changed but it is recommended that you review the following defaults in the Advanced tab.
Retained Earnings Account - This is a very important setting that is only applicable in Revenue or Expense folders. This field will be disabled if any other folder is chosen, and can be ignored. If this field can be edited, make sure that the proper Retained Earnings Account is entered. If your company has only one retained earnings account, which is very common, then all Revenue and Expense folders should be set to that single account. Review General Ledger Account Classifications section for more information on Retained Earnings Classification.
Enter the Classification associated with the Advanced tab -- the classification associated with the accounts in that folder. If most of the accounts will be of the same classification, choose that classification for the folder. The normal case will be that classifications will change on an account basis and should be assigned at an account level rather than by folders. This is discussed in the Account Classification section.
Properly creating folders is an excellent method to create safeguards within the general ledger system. The user is prompted numerous places throughout the different modules in EBMS to specify a certain class of general ledger account. When the general ledger is configured correctly, only accounts of the proper type will be accepted. If a liability account has been specified, a liability account must be used in that setting. A user cannot put an equity account in place of a liability account or vice versa. Please note that you must have passwords properly established to allow or disallow people into the area where these changes can be made.