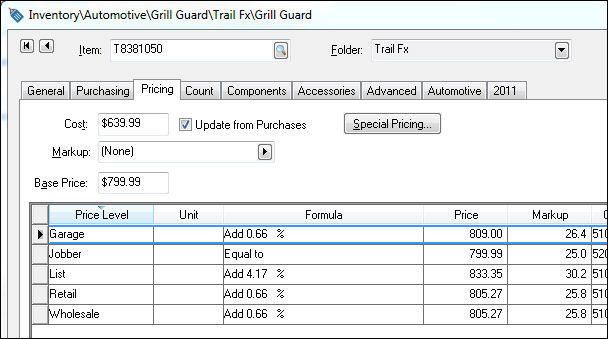
Pricing within EBMS is set using formulas for each price level. Open an inventory item record and click on the Pricing tab as shown below:
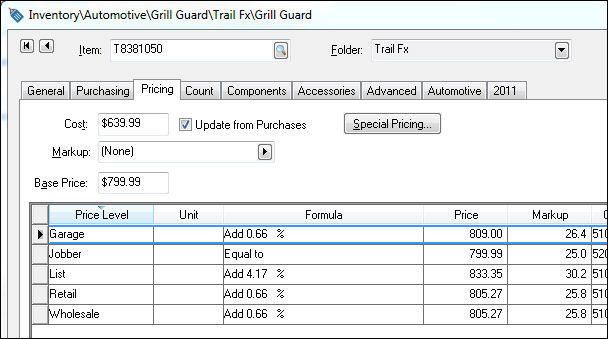
The Price for each Price Level can be set manual but is normally calculated using a Formula. Click on the Formula drop- down to select a formula type.
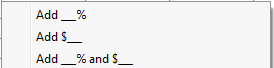


Select one of the formulas shown above to add a markup or margin to the Base Price. The Keystone jobber price is copied to the Base price when a new Keystone item is created.

The Equal to formula should be used to copy the Base Price (jobber price) as the price level pricing.


The Price can also be calculated from the last Cost using the formulas shown above.

Use the (None) setting to manual set the price rather than using a Formula.
A formula that adds a margin based on the cost range allows the user to apply a single formula to a large range or parts with a large range of costs or jobber prices. The range formulas can be calculated from the cost of the product or the base price (jobber price).
Set the appropriate formula for each price level for each item.
Formulas can be applied to entire groups of items since it is often impractical to set the formula for each individual item. Some common parts groups that contain the same margin formula are as follows:
• Items within a specific inventory folder group - This option allows
the user to set ranges and defaults for a specific user defined group
of items or folder groups. For example, a formula can be set for
all the items within a user defined group or subgroup.
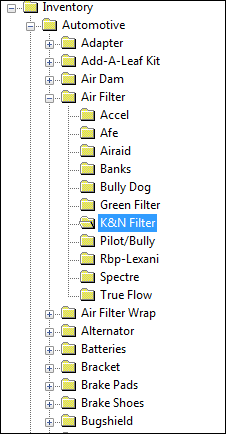
Products are grouped within product groups as shown above based on eCatalog's generic desription. An accessory group such as the Air Filter folder group may have subfolders for each manufacturer. Review the Parts Catalog > Inventory Folders for Auto Parts section for more details on the standard product groups.
• All products made by the same manufacturer - Margins are often applied based on the discount category for a specific manufacturer. The recommended markup for each product item based on the manufacturer is copied from the eCatalog when the manufacturer subfolder is created. The system allows the user to change the percentage for all the items that are manufactured by individual manufacturers or change the markup for only the items within a specific product group.
• Items in a specific jobber price range or a specific cost range - Margins can be set for an entire group of products based on the jobber price range or the range of costs. For example, the markup may be larger for products with a jobber price that is less than $10 than for items between $10 and $50. The margin for items over $50 or over $200 can be set to be different than the items with a lower jobber price. The same bracketed margin settings can be based on the range of the item cost.
Continue with the following sections for detailed instructions to set the pricing formulas based on the 3 product groups listed above.
IMPORTANT: Make a backup copy of the EBMS data before proceeding with the instructions within this section. Changing formulas within large groups of products may require the user to restore the information to a previous setting if a mistake is made.
Formulas within the Pricing tab of inventory items can be changed as a group. This group can be limited to a specific folder group or can include all the inventory items within the EBMS software. Complete the following steps to change a group of items within a group:
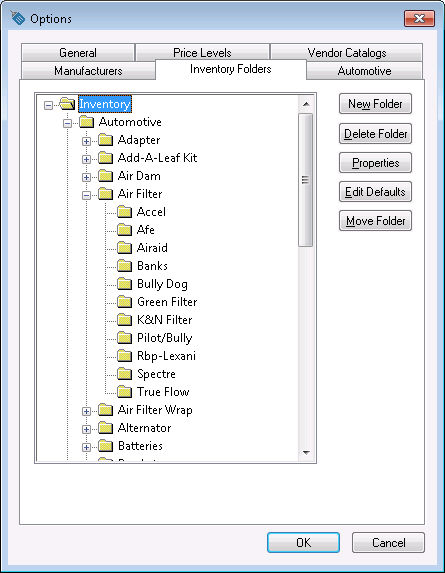
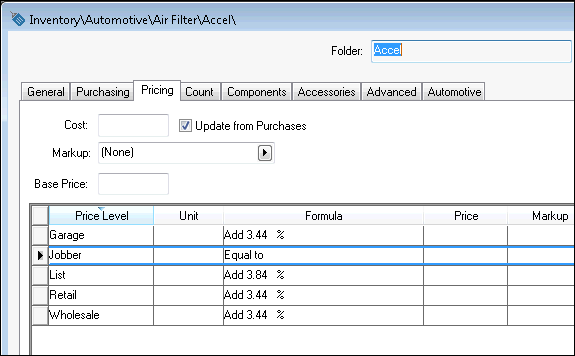
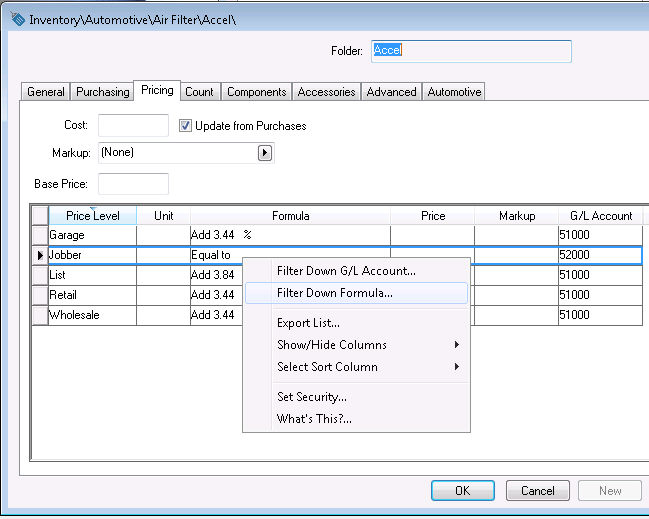
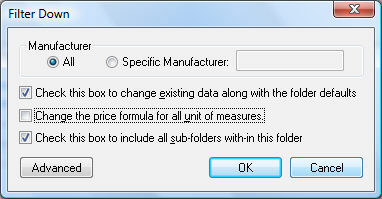
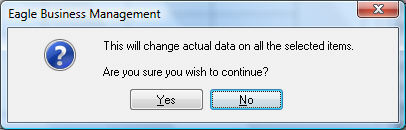
Price margin Formulas often vary based on the manufacturer of the product. If all the products from a certain manufacturer are located within the same folder, follow steps 1 - 11 in the previous section. Complete the following steps if the manufacturer's products are scattered within multiple product groups or folders.
Select the folder that contains all the items from
a specific manufacturer. For example, multiple product groups within
the Automotive folder contain
items from a common manufacturer, select the Automotive
folder as shown below:
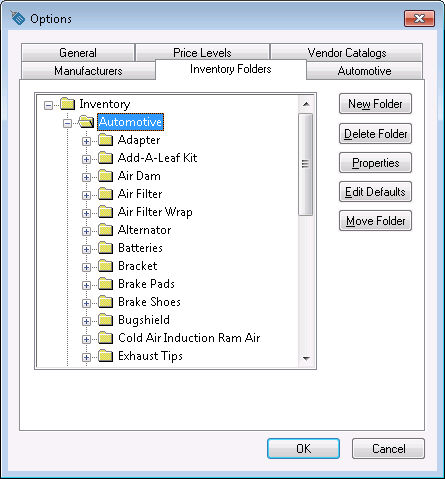
Click on the Edit Defaults button and select the Pricing tab.
Set the formula for the items for the specific vendor
and set the margin values as shown below:
: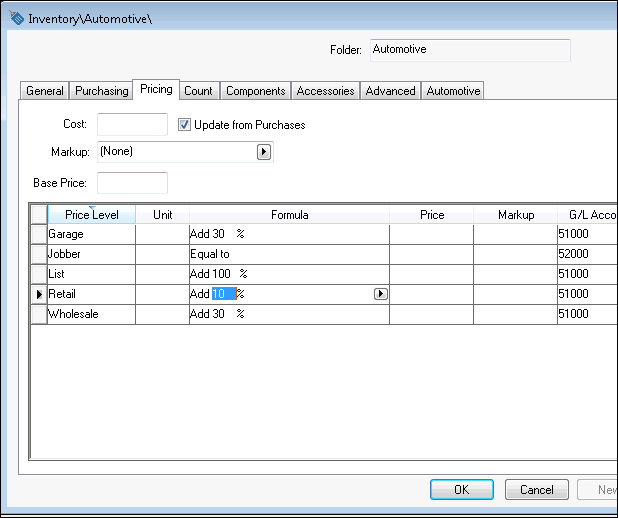
After the Formula
and Percentage is set for
a single price level, right-click on the Price
Level line that was changed and select Filter
Down Formula to open the following dialog:
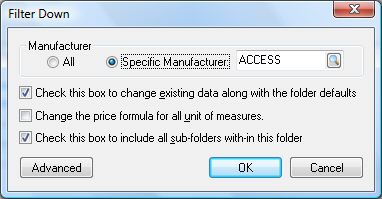
Select the Specific Manufacturer option and then enter the specific Manufacturer ID code.
Enable the first check mark option and disable the 2nd option unless all the different unit of measure markup formulas are equal. Review Technical > Advanced Query Options for instructions to use the advanced query option that appears as an Advanced button.
Repeat steps 3 through 6 for each Price Level.
Review the Standard Features > Change Defaults, Filter Down Data and Globally Change Data section of the main EBMS manual for more details on filtering down information.
Complete the following steps to create price margins based on the Cost or jobber (Base) price of the item. This feature allows the user to increase the margin for lower cost items without setting margins individually or product groups. The following steps need to be duplicated for each group that contains different sets of bracketed pricing.
Select the folder that will inherit the specific group of bracketed pricing. For example, by selecting the Inventory folder, the user will set all the inventory items with the same bracketed pricing. Select Automotive to set the pricing for only the Automotive group, or select the product group or manufacturer subgroup.
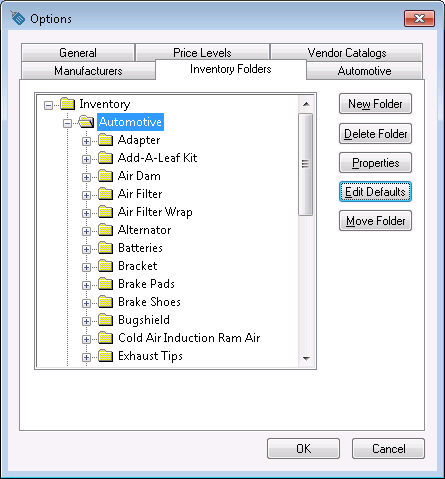
Click on the Edit Defaults button and select the Pricing tab.
The first step is to determine if the price margin is calculated from the Cost or the jobber (Base) price of the item. Select the appropriate formula template.

Determine the margins percentages for up to 4 value brackets as shown in the example below:
Review the following example that is based on the Cost of the inventory item. The Retail - A and Retail - B pricing is based on the bracketed formula. In the example shown below, the Retail - A price is marked up by 75% since the Cost is less than $2 (the 2nd bracket). If the Cost were greater than $100, the price would be marked up by 30%. This example also contains a rounding table so the markup is not exactly 75%.
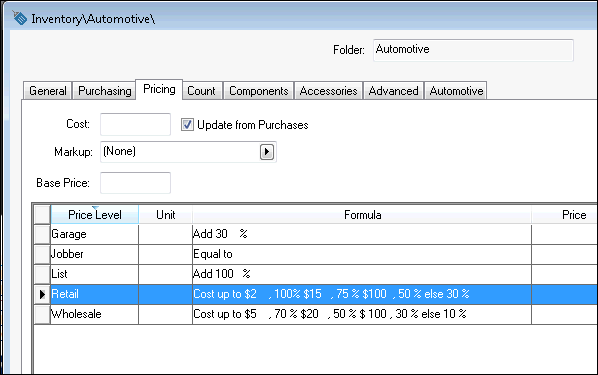
The following example is based on the Base Price. In the example shown below, the Retail - A price is marked up by 50% since the Base Price is less than $3 (the first bracket). If the Base Price were greater than $99.99, the price would equal the Base Price.
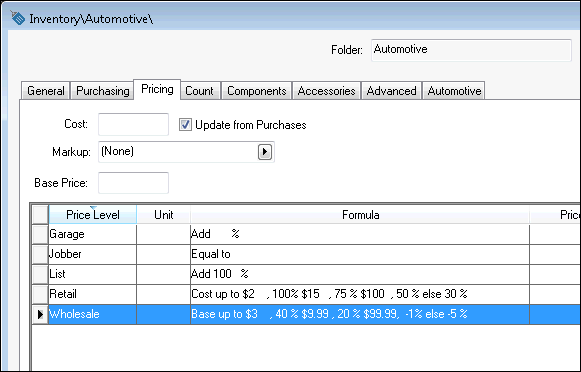
Review Parts Catalog > Inventory Folders for Auto Parts for more details on creating auto parts folders and subfolders.
Review Inventory > Pricing within the inventory manual for more details on formulas.