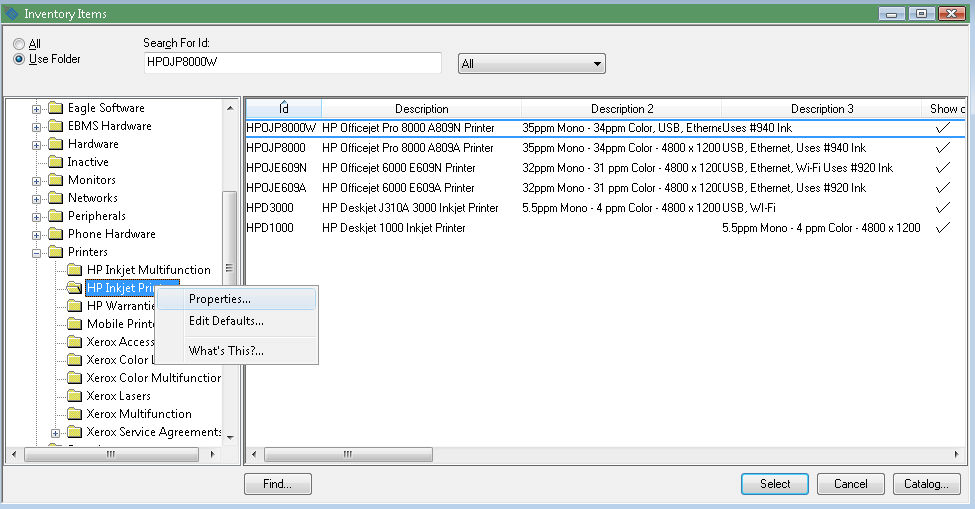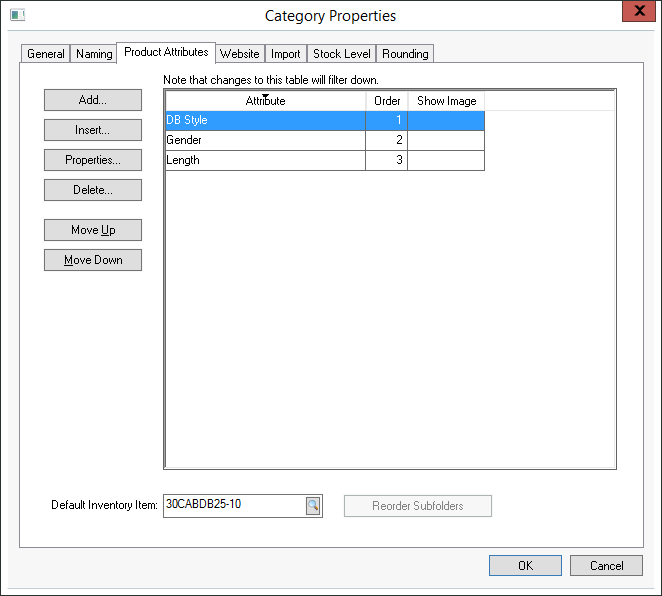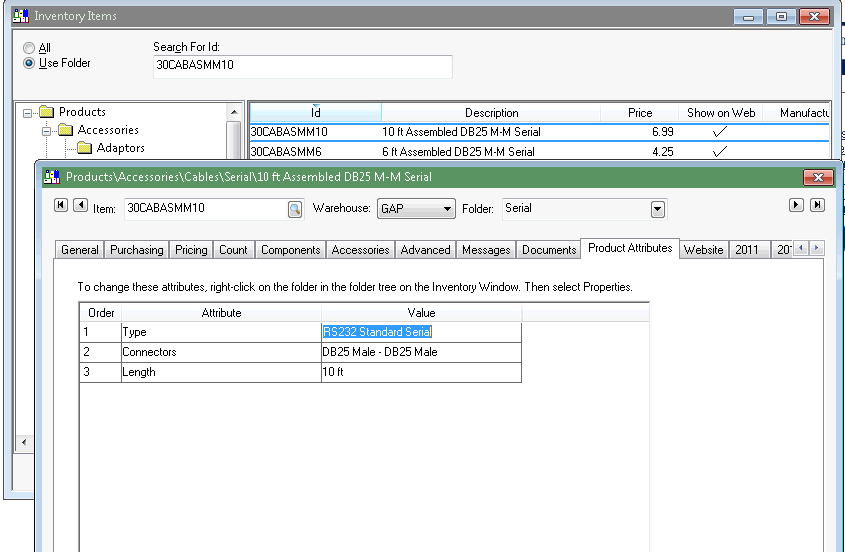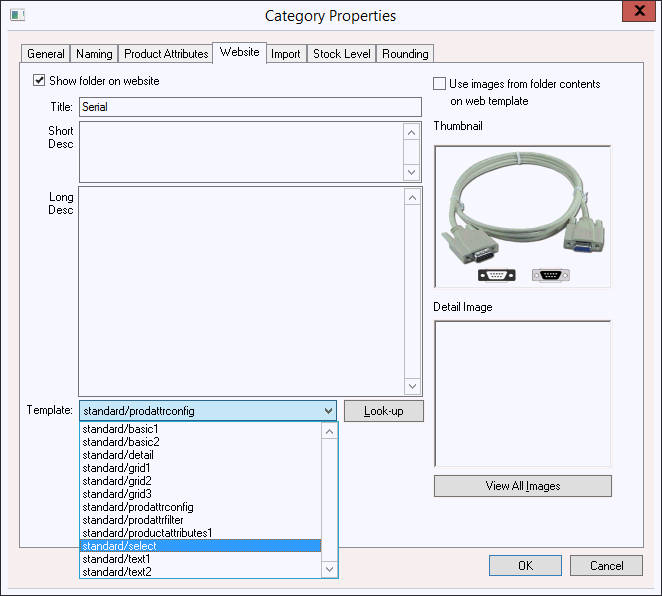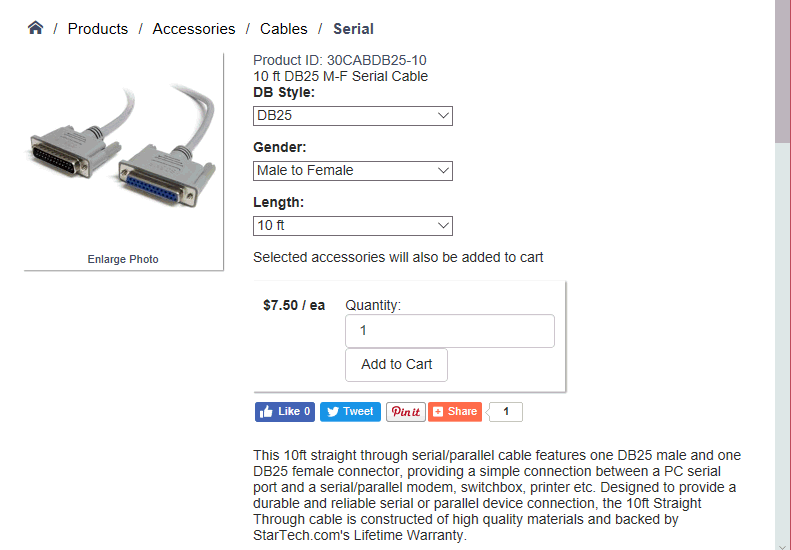Product Attributes
The product attributes option is a feature that is used to group a significant
number of items together based on one or more item attributes. An inventory
group (folder) may contain multiple items that are very similar but differ
based on size, color, or style. Some examples:
Shelf or furniture - A company may contain a group
of wooden shelf inventory items that vary based on the wood type,
stain or color of the finish, and the length of the shelf. Since 5
different wood types are offered, in 8 different stains and 6 varying
lengths, there may be up to 240 inventory items in EBMS to manage
all the combinations of the selected shelf.
Clothing or shoes - A store sells shirts in a variety
of sizes and colors. An inventory item is created for each item that
is sold within the store. All of the item IDs within EBMS are grouped
in a single folder.
The product attribute features allows the user to assign an inventory
item ID (Sku#) to each combination of options. The optional component
feature should be used if the user prefers to use a single common ID no
matter which options are selected. Go to Optional
Components for more details on optional components within a single
inventory item.
Configure Products
All items within a specific folder should consist of the same attributes.
Complete the following steps to create a group of items with the same
attributes:
Create a folder group for the items. Review the Product
Catalog > Adding and Deleting Inventory Folders section of
the inventory documentation for more details on creating folder groups.
Setup the inventory defaults. The user can save a
substantial amount of entry time if the inventory defaults are properly
set up before items are created, since many of the items within the
folder group contain the same information. Review the Product
Catalog > Changing Inventory Defaults section of the inventory
documentation for more details.
Open the inventory folder properties by right clicking
on the folder and selecting Properties from the context menu as shown
below:
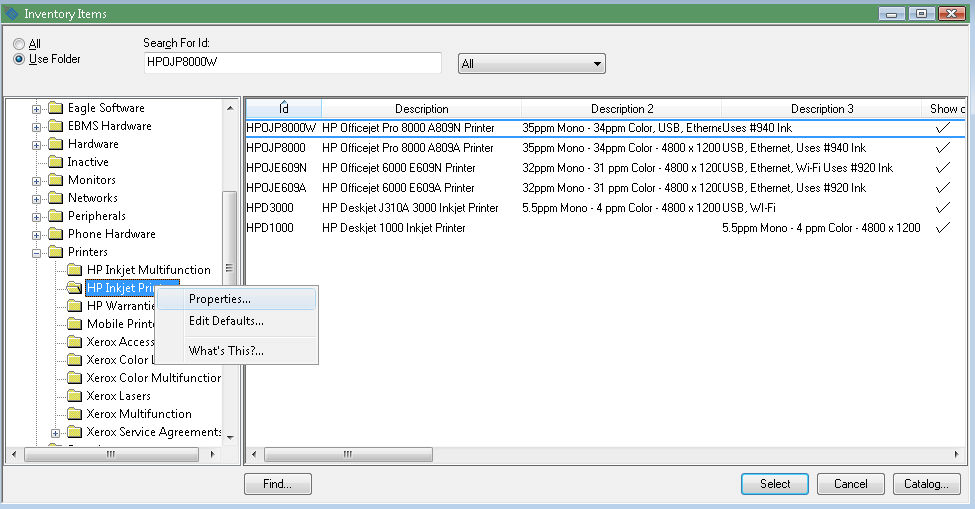
Click on the Product
Attributes tab as shown below. Note that the Product
Attributes feature is an additional option in the e-commerce
system. Contact your EBMS support rep for more details if the EBMS
does not contain this option.
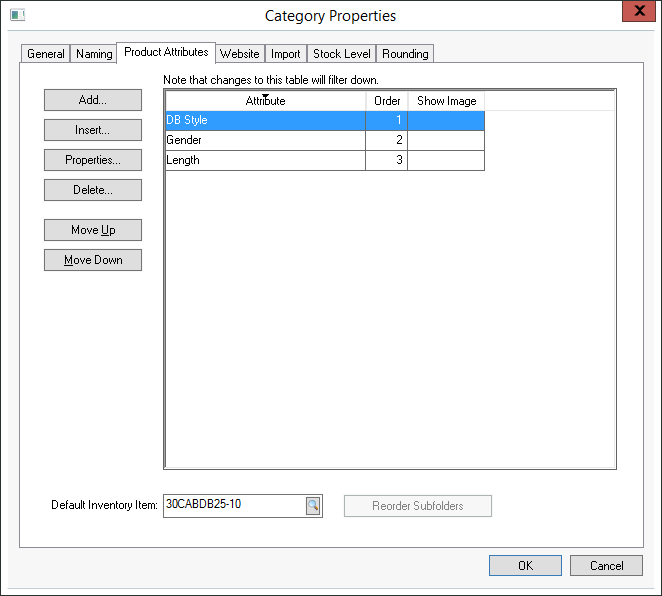
The Product Attributes tab of
the folder identifies the attribute labels but does not define the options.
Attribute options are set within the individual inventory items. All items
within the folder should have common attributes. For example in the example
shown above, all items within the selected folder include a Type,
Connectors, and Length
attributes.
The Default Inventory Item should
reflect the most popular inventory item within the current folder. This
item will default the attribute settings for the standard/productattributes1
and standard/product attributesconfig
templates explained later in this section. Note that this setting is not
used if the query list template is used (standard/productattrfilter).
Add attribute labels by clicking on the Add
button. Enter the Attribute label.
Click the Change Order button
to change the order of the Attribute
options. The order of the attributes are important since the setting options
may be restricted based on attributes settings with greater priority.
The affect of the order is explained in more detail in the inventory attribute
settings descriptions below.
It is important to enter all attribute labels before continuing with
the attribute options within the inventory item.
Click OK to save the Product
Attribute labels.
Entering Product Attribute Values
Product attribute options are set within each inventory item. Continue
with the following steps for each item that is listed on the web.
Double click on each inventory item that you wish to show on
the web:
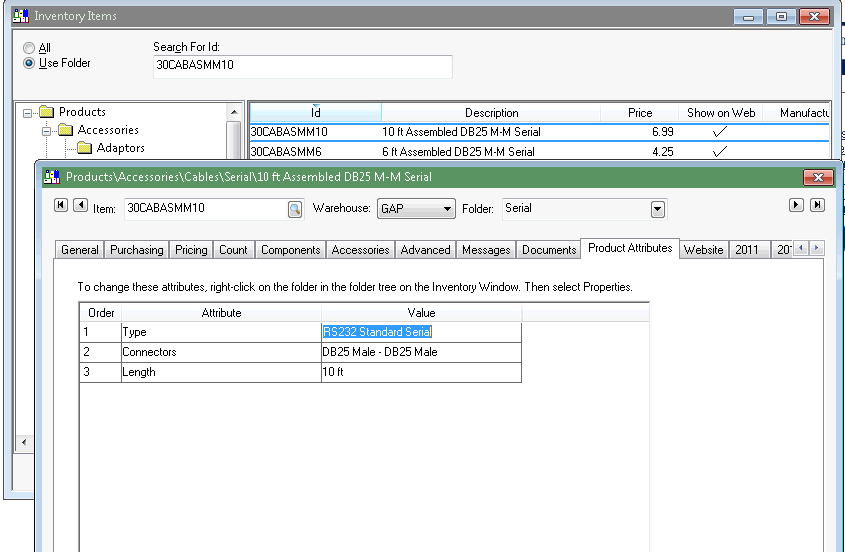
Set the Value for each attribute as shown above. Note that the
attribute option values must be entered precisely with each item with
the exact spelling and format as the option within another item within
the same folder. Use the copy / paste function to populate the same
option between multiple inventory items. Note that a slightly different
spelling will cause the attribute Value to appear as an additional
option.
Populate the Product Attribute
Value for each inventory item before enabling the Show
on Web option within the Website
tab. Enable the Show on Web
option for each item with the proper attribute settings
Reopen the folder properties dialog after all inventory items
are properly set. Right click on the folder and select properties
as described above. Click on the Website
tab as shown below:
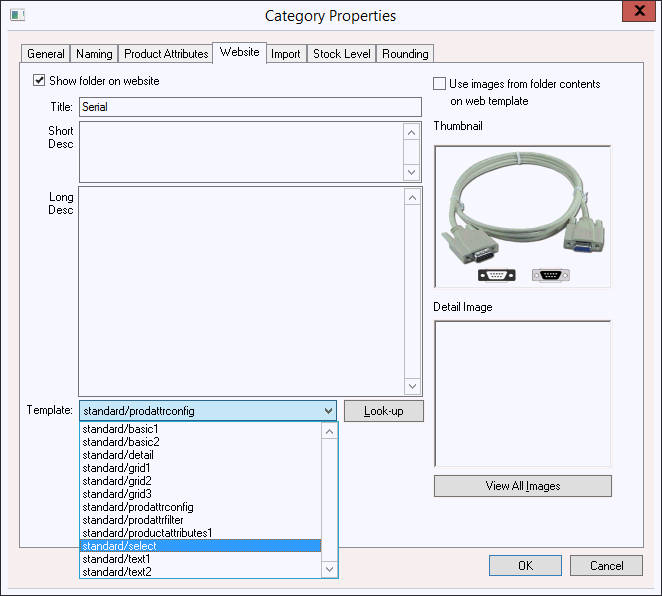
There are 3 standard templates that use the product attributes options.
Note that custom configuration for a specific site may change the
appearance or functionality of a template. The standard features are
as follows:
standard/productattributes1:
This Template option should only be used when the combination
of attribute options are unique for each item. This template should
never be used if there are two or more items that contain the
exact combination of attribute value. The inventory item is selected
by the combination of attribute settings on the website requiring
the combination to be unique to purchase the item. This template
option also queries the options based on the settings listed above
the current selection. For example in the serial cable template
used below, the Connectors option will only show the Connectors
options that also have a Type of RS232 Standard Serial. The only
Length options listed will be the items that contact a Type and
Connectors setting that match the options above the Length option.
Having the options limited to the attributes shown above the attribute
being selected. 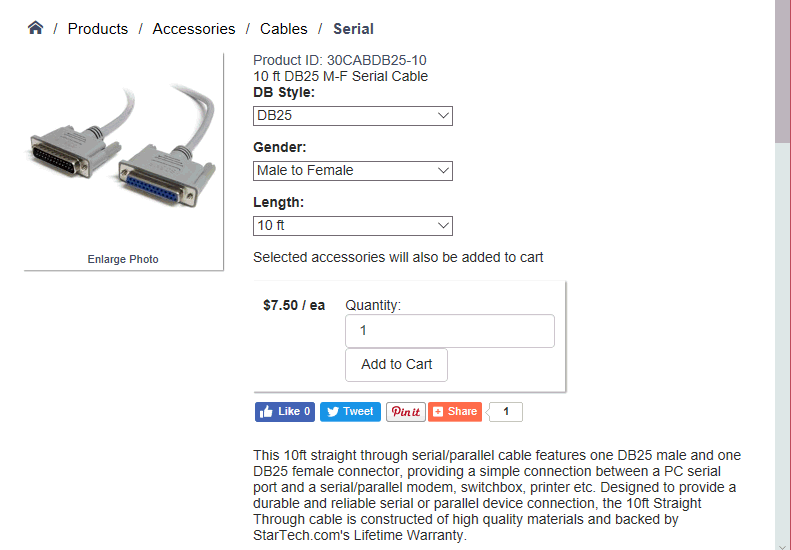
standard/productattributes2:
This template appears the same was as standard/productattributes1
but the functionality is quite different. This template will list
ALL options for a specific attribute such as length. This template
should be used with caution since selecting a specific option
(such as Length in the example above) could change an option above
it (change Type or Connectors options). This template will appear
the same as the standard/productattributes1 template if there
is only one attribute label.
standard/productattributes3:
this template appears and functions considerably
different than the previous 2 options. The attribute settings
function like a query option as shown below. The user can choose
one or more attributes for the matching items to be listed below.
Note that the product items will be shown after the selection
narrows the list to less than the specified number (Standard =
). This template allows the attributes for items to be identical
with one another rather than the unique requirement of the previous
2 templates. The following example displayed a list of items after
the Type attribute was selected.
Note that the default product attribute options are set
by the Default Inventory Item
set on the folder at the same location as the attribute labels. The productattributes1 and productattributes2
templates use a default item. The system will select an item if the Default Inventory Item setting is
blank.
Save the Website settings and
give the software sufficient time to populate the new settings to the
web. It is important to test the attribute options within the website
to verify that the proper option list has been compiled from the folder's
item list.
Note that attribute options will disappear if items are moved from a
folder or made inactive. It is important to monitor folder changes for
inventory items that contain attributes.