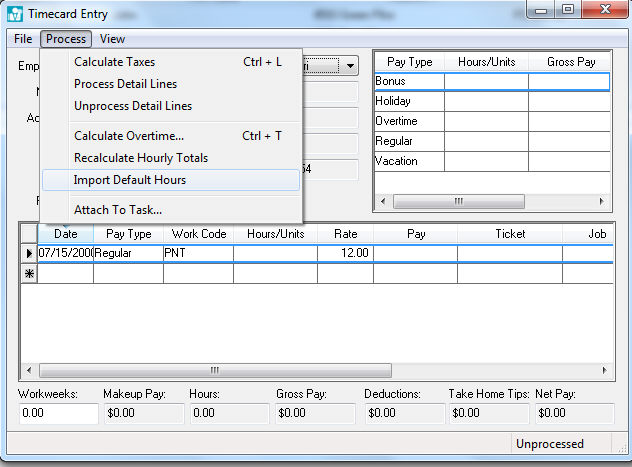Open the Advanced tab of the employee record
as show below:
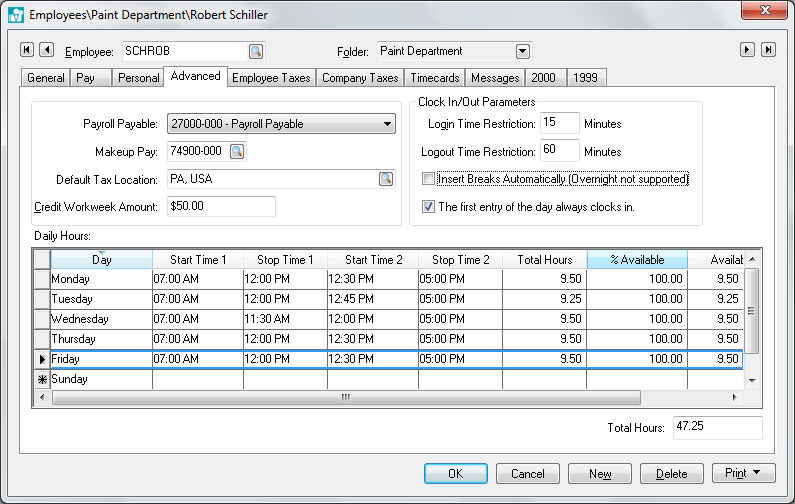
The Login Time Restriction setting - Keep this value blank to disable the option. Enter the span of time before any Start Time listed in the Daily Hours table that matches the day of the week. If the Clock In time falls within the restriction time the Clock in time is increased to equal the Start Time within the Daily Hours table.
The Logout Time Restriction - Keep this value blank to disable the option. Enter the span of time after the matching Daily Hours Stop Time that reduces the clock in times to equal the Stop Time. For example, If the user SCHROB clocks in at 6:50am on Tuesday, the software will increase the clock in time to 7:00am since 6:50am is within 15 minutes of the Daily Hours Start Time on Tuesday. If the user clocks out between 5:00pm (Stop Time 2 for Tuesday) and 6:00pm which is within 60 minutes of the recorded Stop Time, the software will reduce the clock out time to 5:00pm.
Enable the Insert Breaks Automatically option to clock in and out for lunch breaks or other non-paid breaks. No lunch time clocking out/in is required if standard clock out time and clock in time for lunch and the Insert Breaks Automatically option is enabled. Do not enter any clock out and in times for paid breaks. Note that breaks over midnight can be automatically set using this option.
Enable the The first entry of the day always clocks in option if employees do not work over midnight. This option guarantees that the employee's morning clock in/out always clocks in even if the employee failed to clock out the day before.
Complete the following Daily Hours setting to copy times to timecard or use these times as Clock In/Out Parameters:
Set the Day of the week for each workday as well as the Start Times and Stop Times. Multiple sets of start and stop times can be entered for the same day of the week. Duplicate the day of the week if the employee’s pay frequency is Bi-weekly or longer.
The % Available values are not required if the task and work order module is not installed. The Daily Hours settings are also used with the task and work order system. Review the task documentation for more details.
Use the Labor > Options > Worker Categories > Edit Defaults window to enter daily hours for all employees or a group of employees at the same time. An employee’s Daily hour history can be printed by launching the Labor > Workers > Worker's Daily Hours report found on the main reports menu.