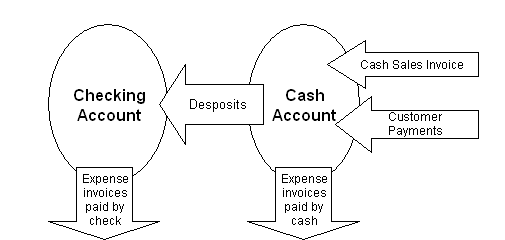
Cash accounts are very important components in maintaining accurate books.
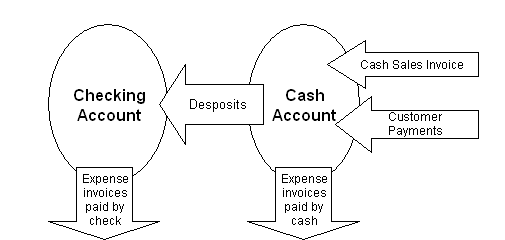
Whenever money is collected from a customer and processed as a cash sales invoice, down payment, or customer payment, the monies are recorded in a cash account. Multiple cash accounts can be used to separate cash payments (cash, money orders, or personal checks) which need to be deposited into a bank account via the traditional method, or credit card payments, which are deposited via wire transfer.
Cash accounts can be viewed the same way as a checking account except that cash accounts are virtual accounts within the office rather than located at a financial institution. Cash accounts should be reconciled regularly to guarantee that all cash invoice were processed as cash and not charge, that all charge invoices were processed properly, and that all customer payments were processed. By regularly reconciling cash accounts, each process is a double check to make sure that user errors have not occurred. For example, if a customer payment has not been processed properly the cash account balance would be less than the cash in the deposit bag.
Cash accounts should be reconciled each time a deposit is made via the Deposit window and daily or weekly via the Cash Reconciliation window.
Deposits
The Deposits window is used to transfer monies from a cash account to a bank account or in other words, make a bank account deposit. Go to Sales > Deposits to open the Deposits window. A dialog will prompt the user to post before opening the Deposit window if transactions were not posted to general ledger. Click Yes to post all transactions since any transactions that are not posted will NOT appear in the Deposit list.
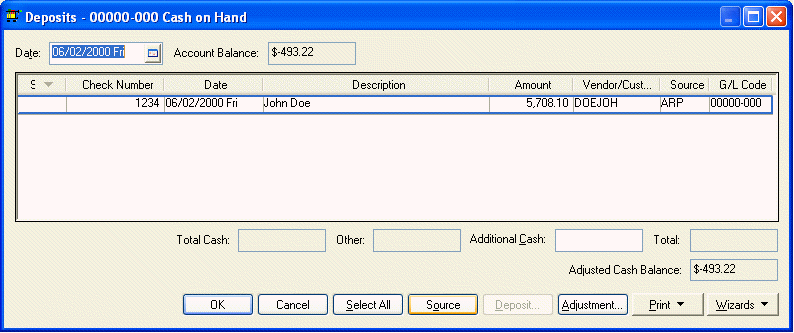
This window lists all the payments that were processed from cash invoices, down payments, or customer payments and were not deposited. Select all the payments that are being deposited by clicking on the Status column with your mouse. Notice that as the payments are switched on that the Total Cash, Other, and Total amounts are incremented. The Total Cash amount reflects the total payments that were paid in cash (Check Number = CASH) and the Other total is all other payments. The Total amount reflects the deposit total including any additional cash. Right click on any payment line and select Remove from list to remove any cash transactions that will not be deposited.
· Click the Select All button to switch all transactions ON.
· Click on the Deposit button if the deposit Total equals the total monies being deposited and the following dialog will appear:
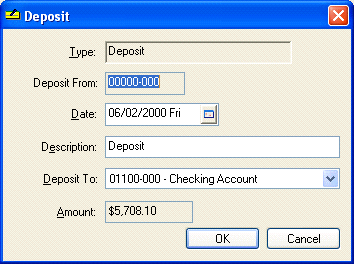
· Enter the deposit Date and a description that will appear on deposit general ledger transactions. Set the appropriate Deposit To bank account and click OK. Click Cancel to abort the deposit process and return to deposit window.
Reconciling Cash Accounts
It is important to reconcile cash on a regular basis to ensure accuracy in processing cash receipts and cash payments. Cash accounts should be reconciled regularly (daily or weekly). Reconciling the cash account will guard against a cash sales invoice being accidentally processed as charge, customer payments not processed properly, or expense invoices being paid from a cash account instead of a charge account. Reconciling cash will expose any user error involving payments, deposits, or cash disbursements. A good time to reconcile cash is after each deposit has been processed.
The first step in reconciling cash is to count the total cash on hand. Cash on hand includes any monies (bank checks, credit card payments, or cash) that have not been deposited.
1. Go to General Ledger>Account Reconciliation. A dialog will prompt the user to post transactions before opening the Reconciliation window if transactions were not posted to the general ledger. If more than one-cash accounts exists a list of the available cash accounts will be listed. Highlight the account to reconcile and click on Select.
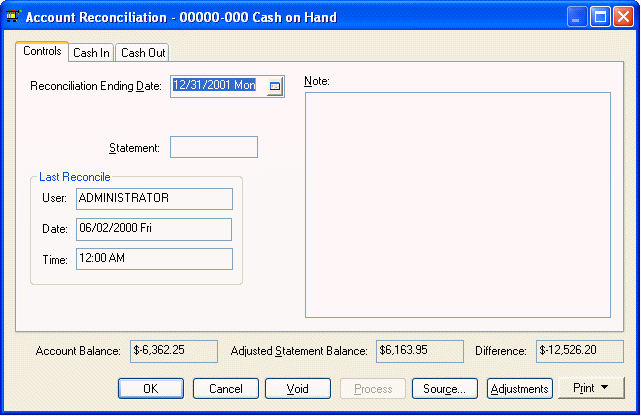
2. Enter the date that cash was counted into Reconciliation Ending Date. Today’s date will normally be used.
The Account Balance will be pulled from EBMS account information.
Enter the total amount of cash on hand into the Statement field.
3. Open the Cash In tab. Click the Select All button to check all transactions as deposited. Scroll through list and unselect the cash transactions that were NOT already deposited by clicking on the Status column. These would be the payments that were counted as the cash total. The Total Outstanding amount is the total transactions that were NOT deposited.
4. When finished with Cash In transactions go to the Cash Out tab and click the Select All button. All Cash Out transactions should be turned ON except on rare occasions.
Highlight a Cash In or Cash Out transaction and click the Source button to know the history of a transaction.
Click Void to void a customer payment or other cash transaction after highlighting the transaction. This will bring you into a Wizard with instructions on how to complete that function.
To make an adjustment click the Adjustment button and enter the information requested.
5. Go back to the Control tab when all transactions have been selected correctly. The bottom of the Control tab window shows the general ledger cash balance and the Adjusted Statement Balance which reflects the general ledger cash balance less any Cash In transactions that are not checked.
Attempt to reconcile discrepancies if the Difference amount does not equal zero. Click on the Adjustments button if an adjustment is needed and enter the following information:
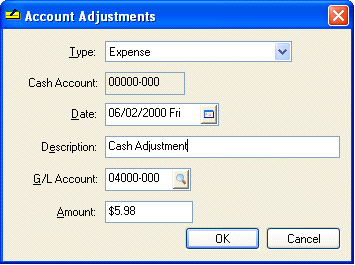
a. Set the Type option to Expense if the Difference amount is a positive number or set to an Income type if the Difference amount is negative.
b. Enter a transaction Date and a Description of the adjustment.
c. Enter the adjustment G/L Account entered in General Ledger > Options > Settings – Default Adjustment G/L Account.
d. Enter the Amount of the adjustment. If Type is set to Income and the Difference is a negative number, enter the difference number as a positive amount.
e. Click OK to create adjustment and return to the Reconciliation window.
Switch the adjustment transaction in the Cash In tab if an income adjustment was processed or select the Cash Out tab if an expense adjustment was processed.
6. Click the Process button if the Difference amount equals zero and the following dialog will appear:
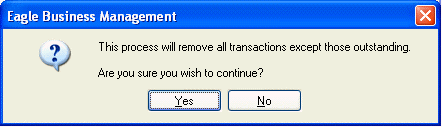
a. Click Yes and all checked transactions will be removed leaving only the outstanding transactions. As new cash payments are processed, they will be added to the Cash In tab making it easier to find any cash discrepancies. The User and Date and Time information will be updated with the login name and current date and time.
b. Click OK to exit the Reconciliation window.