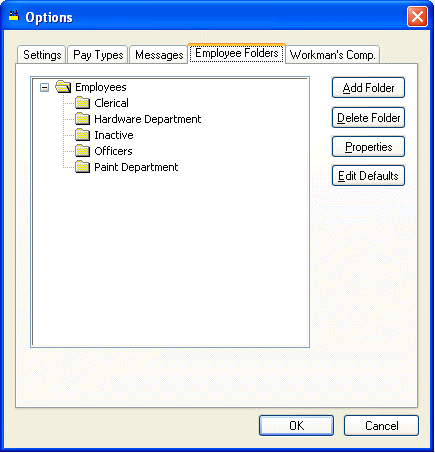
This feature helps with the organization of employees. The folders are created in Payroll > Options > Employee Folders tab. The EBMS program comes with two standard folders-employees and inactive. Additional active folders can be added as needed. Folders will be most helpful if designed in a manner that will facilitate ease of selection for which folder to use for new employees.
EXAMPLE If you have an office employee and warehouse employee you could set up folders for office employees and warehouse employees. Then, when new employees are entered or existing employees are being searched for they are easier to find.
Folders have been designed that there can be main folders with sub folders underneath them. This setup can help facilitate a more detailed breakdown of employees as well. This allows sub grouping of employees of one type into multiple folders underneath the main folder. Instead of deleting employees, it is better to put them in the inactive folder. This allows access to the employee information but does not put the information in reports with current employees. To add, delete, or edit folders take the following steps:
Go to Payroll > Options > Employee Folders tab, the following window will appear:
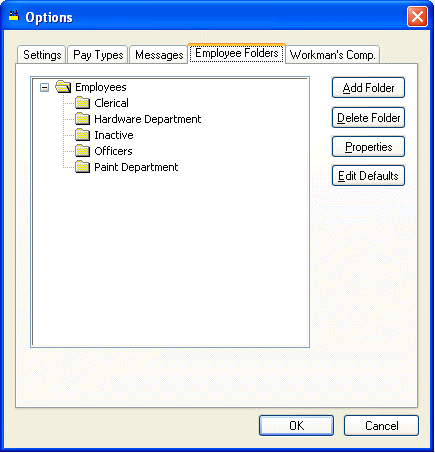
Adding a Folder
To add a folder highlight the folder that it is to be a subfolder to and click Add Folder button and the following dialog will appear:
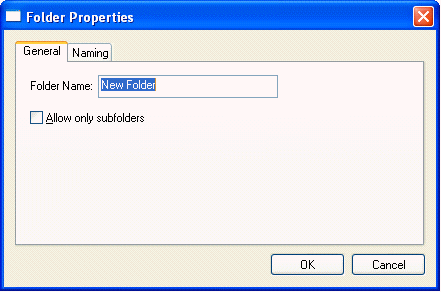
1. Enter the New Folder name describing the contents of the folder.
2. Turn the Allow Only Subfolders switch ON if you do not want any employees placed into this folder but only wish to allow other subfolders.
Deleting a Folder
Click Delete Folder button and a message asking to verify folder being deleted will appear. A folder cannot be deleted if there are employees in the folder. To delete the folder the employees will need to be moved to another folder before deletion is possible. To move the employees see the section on entering new employees.
Changing the Name of a Folder
To change the name of a folder, click the Properties button. Change the folder name or edit the button of the highlighted folder as necessary. Review the Folder Lists section for more details on adding and changing folder lists.