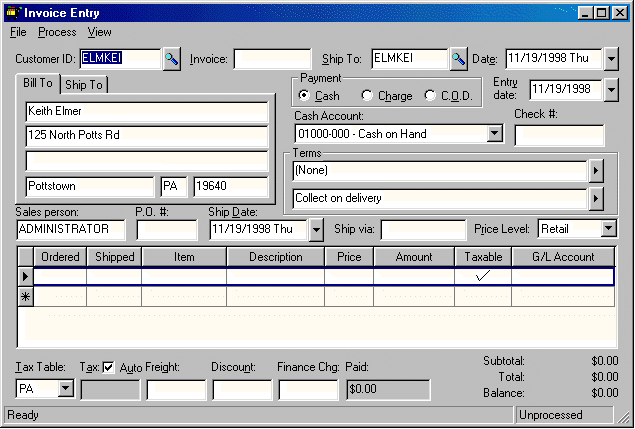
Entering a sales order is the same as entering a sales invoice. When sales information is entered and saved - but not processed - it is recorded as a sales order. When the sales order is processed, it becomes a sales invoice. Perform the following steps to enter a new sales order:
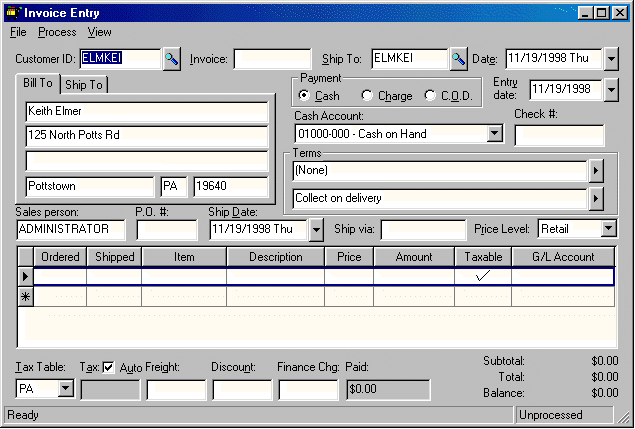
Type the customer ID in the Customer ID field or select from the customer lookup list by clicking on the lookup button to the right of the Customer Id field. This field will default to the customer that is currently selected on the customer list if the customer list is open. You must use a miscellaneous customer if you wish to manually enter the name and address onto the invoice. See Miscellaneous Customer section for details.
Tab through Invoice field to auto-generate the sales order number. The sales order number will be used as the invoice number when sales order is processed into an invoice.
The Ship To field identifies the shipping name and address of the sales order if it is being shipped to the customerís site. To manually edit the Ship To name and address, instead of creating a customer ID, blank the Ship To Id and press tab on your keyboard. The Ship To tab (beside the Bill to tab) will automatically show, allowing the user to change the shipping address. Ignore the Ship To field if the product has been picked up (FOB) or service was rendered in-house. The Ship To field defaults to the Id specified in the Sales > Customers > Terms tab > Ship To Id and does not need to be blanked if the Ship Via field equals the customerís Standard Shipping Method setting. Note that the shipping address will not be printed on the invoice unless the Ship Via field is changed. See the Ship Via field description below for more details.
The Date field automatically defaults to todayís date. Each time a sales order is opened or viewed, this field updates to the current date. When the sales order is processed into an invoice the Date represents the date the invoice was processed and all of the general ledger transactions are posted using this date.
Click on the Payment method being used.
The Entry Date defaults to the current date when a sales order is created. It is not automatically changed to the current date when you reopen the sales order in the same way as the invoice date. This date is used to identify the sales order entry date and is not used when creating general ledger transactions or when posting to history records.
The Cash Account and Check # should be completed before the invoice is created, but can be ignored within a sales order.
Enter the Terms of the sales order. The terms default to the settings specified within the customerís record.
To change the Discount terms take the following two steps:
Set the Terms for this sales order by completing the following two steps:
The Sales Person field should reflect the sales person who created the sales order. To default this field to the user name used in the EBMS Login process switch the Default sales person to User Name tab ON in Sales > Options > Invoice/S.O. tab - User Preferences.
Enter the customerís PO# (Purchase Order) for this sales order. Keep field blank if no purchase order is used.
The Ship Date should reflect the date that the customer is picking up the ordered items or the date the items are to be shipped. This field can be very useful when printing the sales order reports.
The Ship via is used to specify the method of shipment. The Ship Via default is set in the Standard Shipping Method field specified on the Sales>Customer>Terms tab. EBMS defaults this field to FOB, meaning items are normally picked up or services are rendered. If this code is changed to anything besides the default setting, the sales order will display the Ship To name and address, and automatically calculate Freight charges.
The Freight charge will be calculated only if the total of the sales order is below the Minimum Free Freight amount entered in the Sales > Customers > Terms tab. To view the Freight charge amount go to View > Advanced Options Ė Freight Charge field, which is copied from the Sales > Customers > Terms tab when a sales order is created. If the freight charge is changed on the sales order, the Freight Charge amount will be zeroed in Advanced Options, and the Freight amount will no longer be calculated automatically.
The Price Level field defaults to the price level specified for the customer entered in the Sales > Customers > General tab > Price Level field. This setting is used to copy the appropriate inventory pricing to the sales order. See Inventory > Inventory Items > Pricing tab to view or set the different prices for each inventory item. To permanently change this setting for a customer go to Sales > Customers > Terms tab and set Price Level.
Enter the quantity the customer Ordered. The Ordered quantity is recorded in the Count tab of the inventory item if an inventory item is entered.
The Shipped field should be blank if the customer ordered product but it was not taken from inventory. Enter a value in the Shipped field if the customer received the product.
In the Item column, enter the inventory Id for the item that is being sold to the customer. The Description, Cost and G/L code will automatically be filled in from the information entered in Inventory > Inventory Items.
The Unit of Measure field is an optional field that identifies the unit of measure being used for this inventory item. See Unit of Measure section for more details. If you never use multiple units of measure for any inventory items, this field can be removed from the invoice by right clicking on any of the column titles and checking the Measure field off. To show unit of measure column again toggle field back on.
If the item doesnít have an inventory code, leave the Item field blank and manually type a Description of the item being sold.
Enter the Price of the item. Note that when you enter an inventory item a price is copied from the inventory record based on the price level. This Price amount is used to calculate the extended amount and the sales order total. The SO total = Ordered amount * Cost.
The Amount field will automatically be calculated from the Quantity Shipped entry and the Price.
If the Taxable column is checked sales tax will be calculated using the Tax table setting located at the bottom of the sales order. If the Tax table is set to NONE, EXEMPT, or any other tax tables with a Null rate, the Taxable check mark will not have any effect on the Tax amount.
Enter the correct revenue G/L Code. This field automatically defaults to the general ledger code that has been set for the specified inventory code (Inventory > Advanced tab). This code can be changed manually for this specific invoice.
The Cost amount will be calculated only when an inventory Item was entered and the Inventory Method was set to Perpetual. Go to Inventory > Options > General tab to set Inventory Method. If the Inventory Method is set to Periodic, it is recommended that the cost column be hidden. Right click on the Cost column heading and click the Cost option to hide the column. The profit of a detail can be calculated by subtracting the cost from the extended price.
It is recommended that you adjust the widths of the invoice detail columns to your specifications. See Column Appearance section for more details. Repeat the steps listed above for each invoice detail line.
Other Sales Order Options
To print a sales order, select File > Print from the sales order menu and select the appropriate document.
To process a sales order, go to Process > Process from the sales order menu. See Converting a Sales Order into an Invoice section for details about creating an invoice from a sales order.
To save a sales order without creating an invoice, go to File > Save from the sales order menu.
To create another sales order select File > New from the sales order menu and the system will prompt you to save the sales order.
To exit the sales order window select File > Close from the sales order menu.