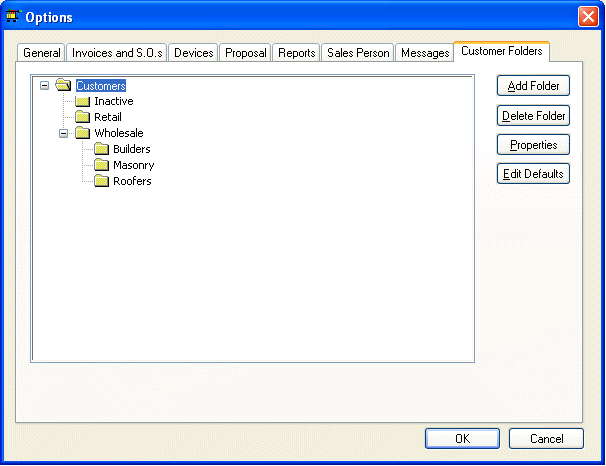
IDs are used throughout the system to identify a specific person, item, or account. These codes must be unique since they are used to relate one transaction record to another. By recording the Id throughout the system it allows the user to do extensive drill downs on totals throughout the system.
Ids can be numeric or alphanumeric but are always in capital letters. It is important to create ids that are easy to remember and that are formed in a predetermined manner.
Numeric IDs are not right justified. In a list of ids, 2 would follow the ID 10 and 40 would follow 123. To solve this problem in a numeric ID you need to prefix the number with zeros so that all ids in a specific group have the same number of digits. Example 2 would be entered as 0002 if the agreed number of digits were four.
General Ledger Account IDs are required to be numeric in the EBMS system because of standard accounting practices. All other IDs can contain letters as well as numbers.
EXAMPLE
Customer Entry
John Doe could be identified as DOEJOH, using the first three letters of the last name and the first three letters of the first name.
Employee Entry
Jack L Smith could be identified as SMIJAC or SMIJACL.
Inventory Entry
20 lb. black claw hammer could be identified as THAM20B.
T Tools
HAM Hammer
20 20 LB weight
B Color black
Customer IDs can be automatically created by completing the following steps:
1. Open Sales > Options > Customer Folders and click on the root Customers folder if all customer IDs are created using the same format.
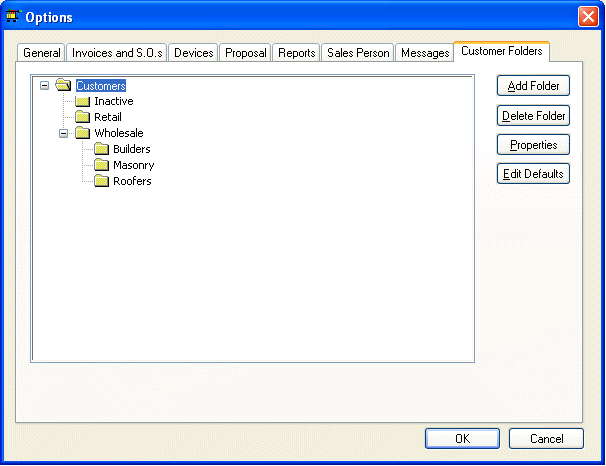
2. Click on the Properties button and click on the Naming tab.
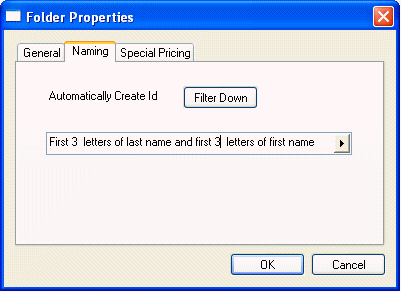
3. Select the "First __ letters of last name and first __ letters of first name" option by clicking on the right arrow button. Enter the number of letters you wish to use from the last name and the first name by entering them within the template. Note that the system will use the first two names within the last name field (company name) if the first name is blank.
4. Since we highlighted the root folder when we clicked on the properties button, we can now click on the Filter Down button to set all customer folders to format the ID in the same way. Select individual folders and set id formatting accordingly if ids are not created in the same manner.
Contact your EBMS customer service representative if you wish to add additional id template options to the system.