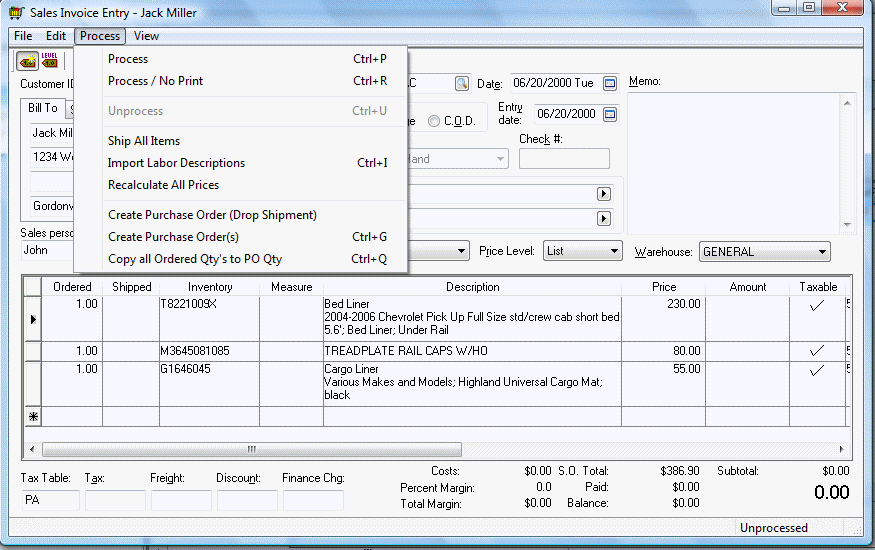
Special orders are defined within this section as an order from a customer for product or parts that the dealer does not have in stock. The EBMS software contains utilities to conveniently create purchase orders from the sales order and directly upload the orders to Keystone or send purchase orders to other vendors.
Create a sales order for the parts that are being purchased by the customer.
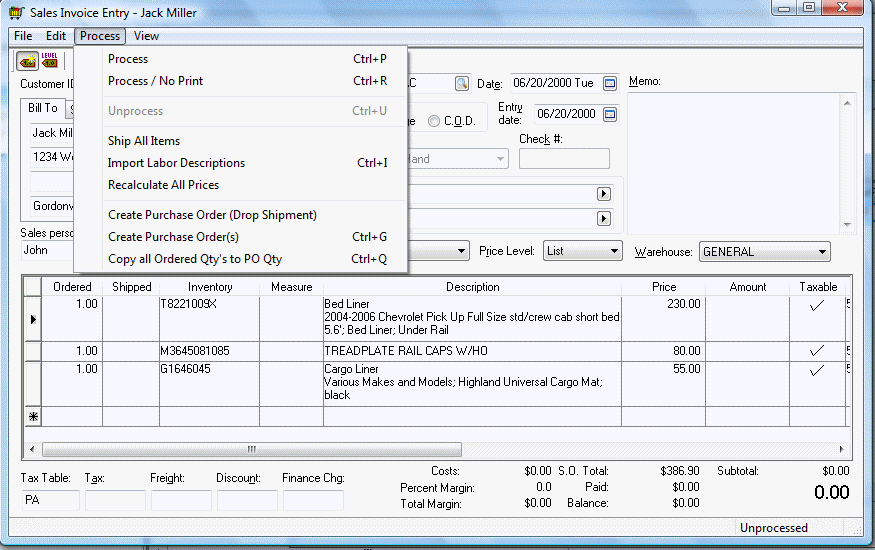
The Ordered column should reflect the quantity of items that the customer ordered. The system can use the following three methods to create purchase orders from a sales order:
Immediately copy all sales order items to purchase orders (this option is the quickest way to create a purchase order immediately but it does not give the user many options such as selecting vendors or individual items).
Immediately copy selected items to selected vendor purchase orders. This option is similar to step 2 but places the order immediately.
Mark the sales order and create the PO at a later time. The quantity and vendor is set for each line of the sales order, and the purchase order(s) are created in a batch at a later time, possibly at the end of the day.
Review the following sections for details instructions for each of the three methods.
The following steps will describe how to copy all the items within the sales order to a purchase order immediately. Refer to the following sections for information on the more common method of creating a purchase order for special orders in a batch.
Select Process > Create purchase Orders from the sales order menu to create a purchase order immediately.
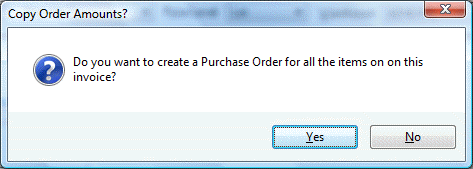
Click on the Yes button to create or append purchase orders.
The following dialog will appear if existing purchase orders exist:
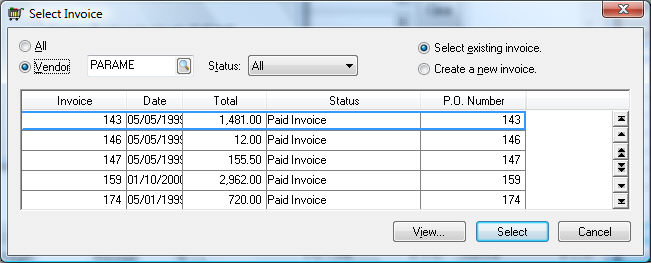
The Status setting should be set to Purchase Order so only purchase orders appear on the list.
Select an existing purchase order to append to an existing order or click on the Create a new invoice option to create a new purchase order. The purchase order window will open with all the inventory items contained on the sales order. A PO will be created for the Primary Vendor of each inventory item within the sales order. Go to the Purchasing tab of the inventory item to view the Primary Vendor for each item. This process will repeat the previous steps and create multiple purchase orders if the Primary Vendor settings differ within the items contained on the sale order.
Review the following section to change quantities or select the purchase order vendor.
This process adds an extra step to allow the user to select items, change quantities, and select a vendor besides the default primary vendor. Complete the following steps to copy the items within the sales order to a purchase order.
Select Process > Copy All Ordered Qtys to PO Qty from the sales order menu. This process will copy the quantity Ordered to the PO Qty column located to the right of all the standard invoice columns. See sample below:
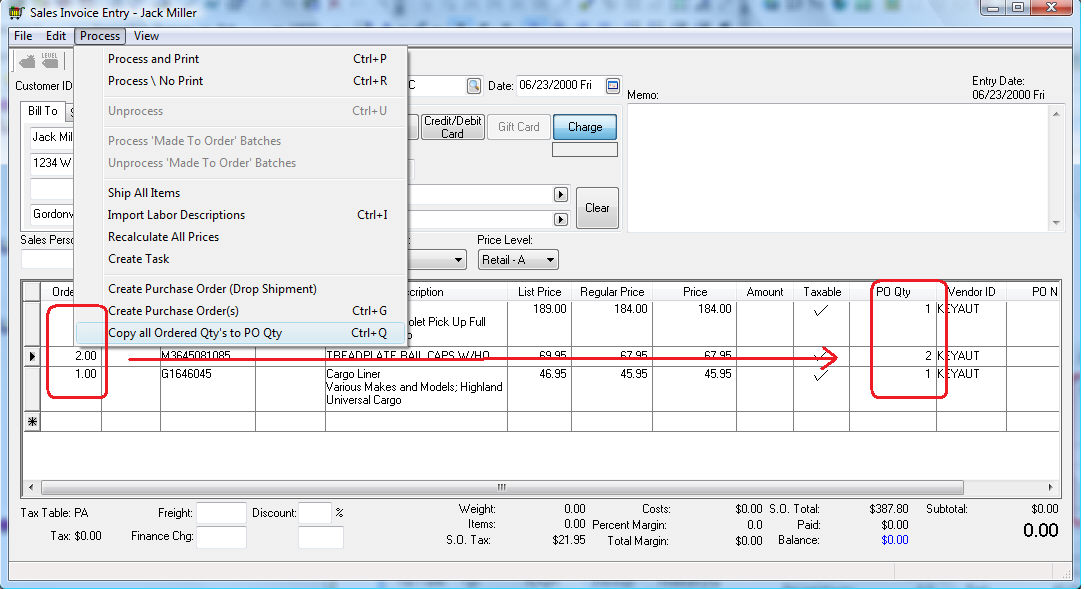
An alternative to copying all Ordered quantities to the PO Qty column is to manually set the PO Qty value. If a value is manually entered into the PO Qty and the Vendor ID is blank, the primary vendor will be copied to the Vendor ID column. The PO Qty value can be changed. The PO Qty must be zero for sales order lines that are not be placed on a purchase order.
The Vendor ID will default to the Primary Vendor set within the Purchasing tab of the inventory item record. The Vendor ID can be changed to any vendor ID.
The purchase order can be created immediately or processed as a batch at the end of the day.
Immediately - Select Process > Create Purchase Orders(s) option from the sales order menu to immediately create the purchase orders for the items on the sales order lines that contain a value in the PO Qty column. The utility will create POs for the vendors set within the Vendor ID column. Review the previous section - Immediately copy all sales order items to purchase orders for more details.
Batch create the purchase orders - Continue the following section for more details on this process.
This option is ideal if the user wishes to upload a purchase order(s) for a combination of sales orders created throughout the day. The sales order lines are marked as a special order and the desired vendor is selected at the time of the order. The purchase order is created in a batch at the end of the day or when the order needs to be placed. Complete the following steps to mark the items on a sales order as a special orders:
Complete steps 1 - 3 of the previous section - Immediately copy the Order quantities to the PO quantity for all sales orders that contain special order items. The following steps should be completed at the end of the day or at the item the products are ordered. This process compiles all the items within sales orders that are marked as special orders.
Exit the sales order window and select Sales > Batch Processing from the main EBMS menu to open the following list:
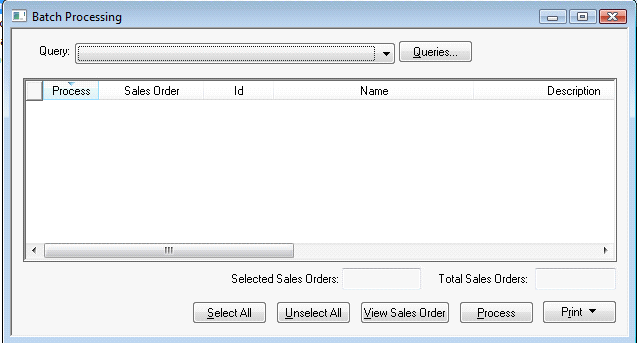
Click on the drop-down list and select the Special Orders on Sales Orders query option. This query will list all the special orders that have not been purchased. If this query does not exist, complete the following steps to create the Special Orders on Sales Orders query.
Click on the Queries button to open the following query list.
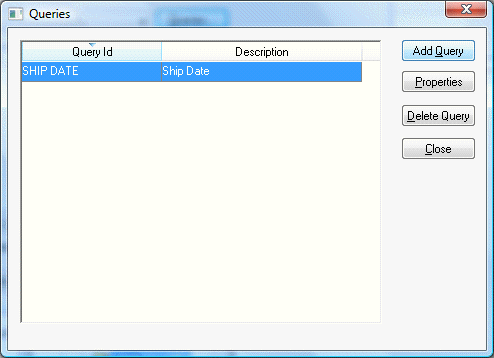
Click on the Add Query to open the following dialog:
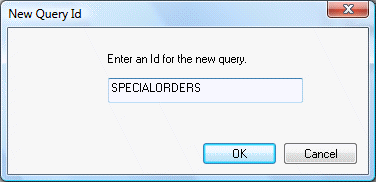
Enter a query ID SPECIALORDER as shown above and click the OK button.
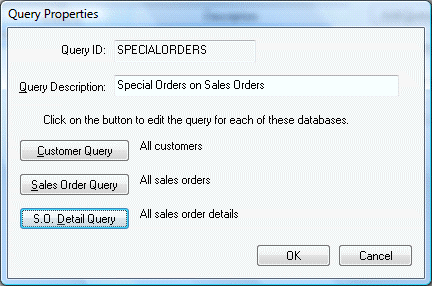
Enter the Query Description as shown above.
Click on the S.O. Detail Query button to open the following dialog:
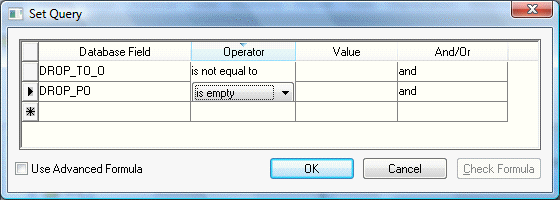
Set the Database Field, Operator, and Value for both lines as shown above. The And/Or setting on the first line must be set to and.
Click OK to save the query. Click OK to save the Special Orders query.
Click the Close button to return to the query list.
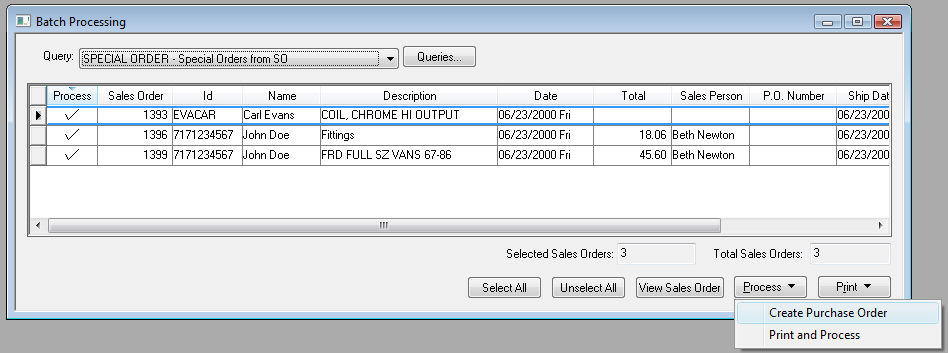
Select the sales orders that you wish to include when creating the purchase orders. Use the Select All or Unselect All buttons to select all or remove all the selection check marks.
Click the Process button and select Create Purchase Order from the process menu as shown above to open the following dialog.
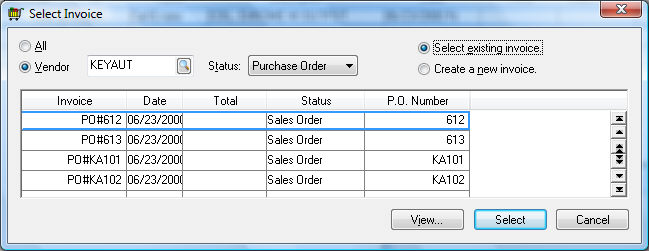
The Status setting should be set to Purchase Order so only purchase orders appear on the list.
Select an existing purchase order to append to an existing order or click on the Create a new invoice option to create a new purchase order. The purchase order window will open with all the inventory items contained on the sales order. A PO will be created for the Primary Vendor of each inventory item within the sales order. Go to the Purchasing tab of the inventory item to view the Primary Vendor for each item. This process will repeat the previous steps and create multiple purchase orders if the Primary Vendor settings differ within the items contained on the sales order. Go to the Sales > Invoices > Batch Processing section of the main EBMS manual for more information on Batch Processing.