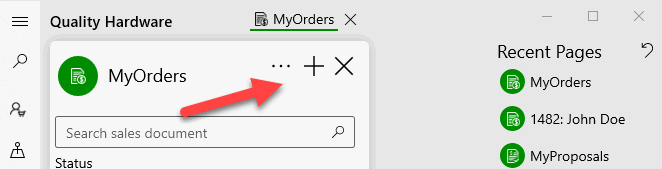
Launch MyOrders by selecting MyOrders from the MyEBMS menu. The following screen images are from a Windows 10 tablet. The same tools are available on an IOS or Android smart phone although the screen real estate is reduced.
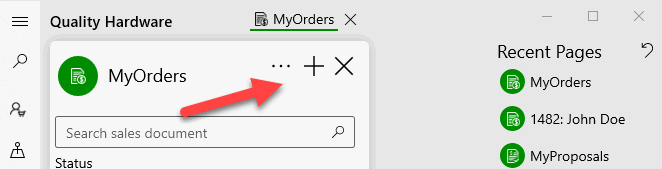
Orders can be created on a smart phone, tablet, or PC by touching ![]() on the top of the MyOrders home
page.
on the top of the MyOrders home
page.

Tap or click on the menu icon  to collapse the menu to maximize screen space.
to collapse the menu to maximize screen space.
 as
shown below:
as
shown below: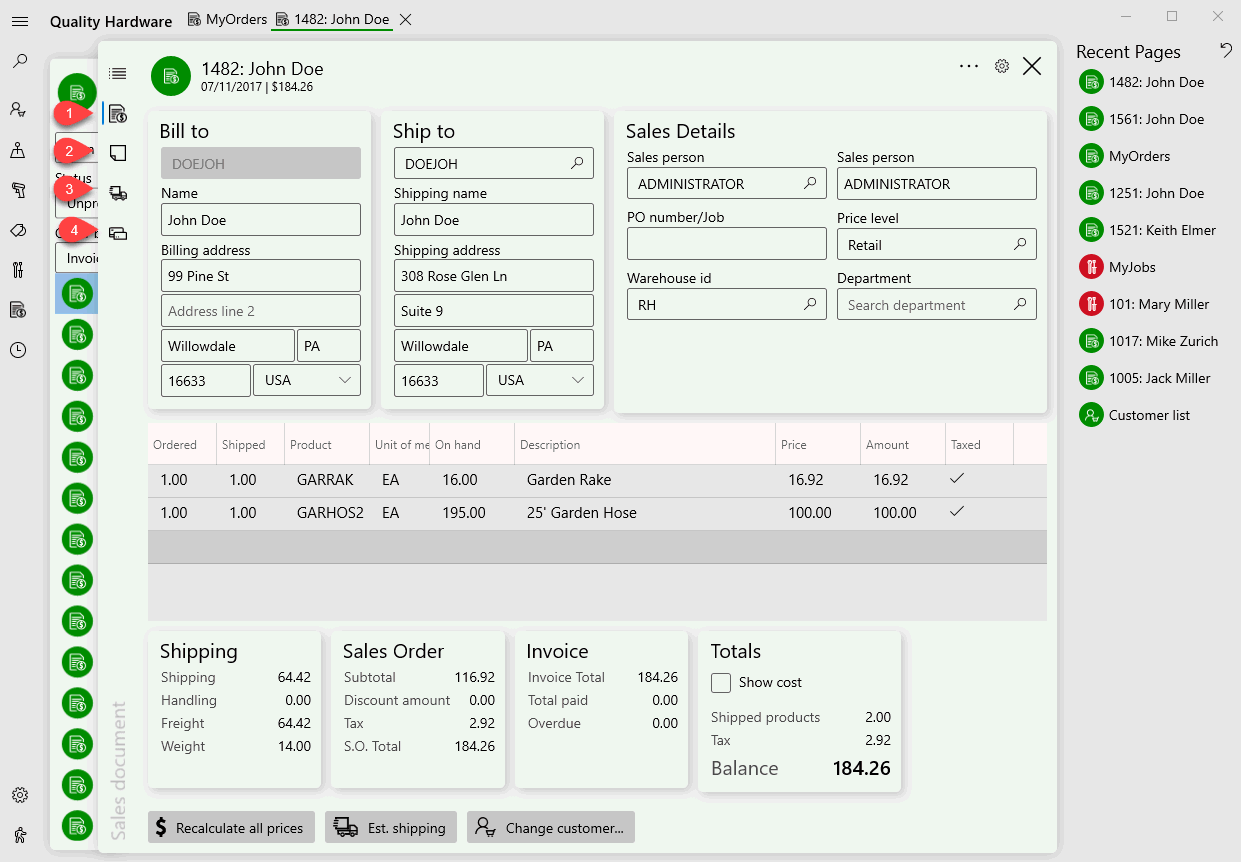
 to
edit order Description, Memo, Internal notes, or Auto
Send settings.
to
edit order Description, Memo, Internal notes, or Auto
Send settings. 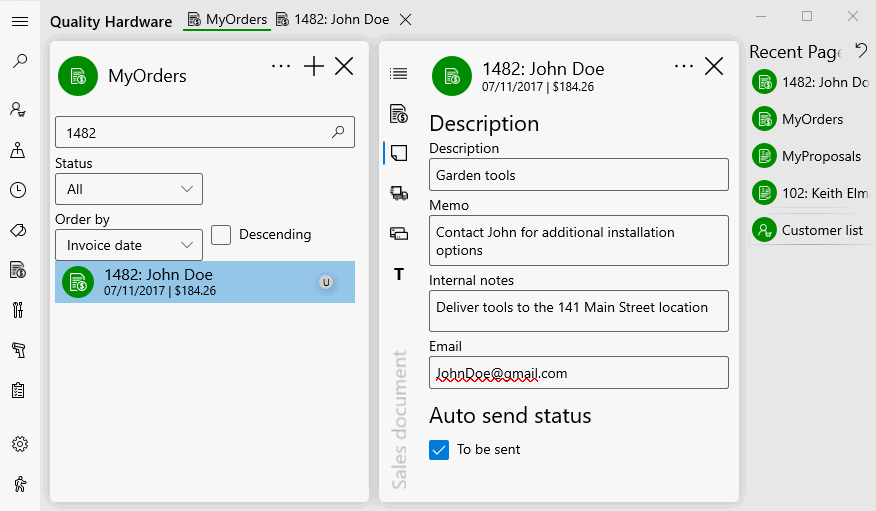
Tap shipping icon ![]() to edit shipping settings
within an order. Review Shipments for more
details.
to edit shipping settings
within an order. Review Shipments for more
details.
Tap payments icon to view payment information. Review
Payments for payment instructions in MyOrders
or processing sales order payments within EBMS. 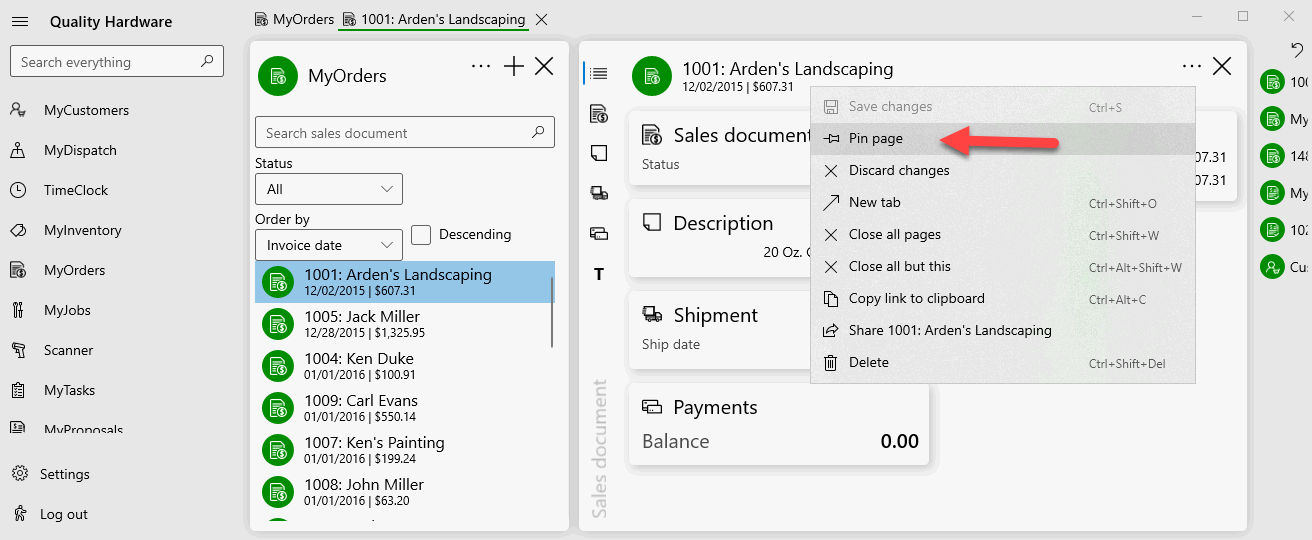
Tap ![]() to Pin page an order or
to Pin page an order or ![]() to Unpin page.
to Unpin page.
Items can be scanned into an order using a barcode scanner. The F8 key will open a dialog on the lower right corner of the app. Review [Inventory] Barcodes > Scanning Barcodes for mode instructions, settings, and processes for both the sales order and MyOrders.