
Special orders are defined within the EBMS software as items that are sold to the customer before they're purchased from the vendor. A special order item differs from a standard stock item or a manufactured item since the purchase process is prompted by a sale. The EBMS software contains powerful tools to handle a variety of special order needs.
Respond to the following questions to determine the best special order configuration to use.
Q: Are items being shipped directly from the vendor to the customer?
YES: then set the Purchase Method to Drop Ship. See drop shipment in the table below.
NO: Items are shipped to continue with next question.
Q: Are products ordered to replenish stock rather than special ordered?
Q: Are special order items staged for shipment during the same step as the receiving process?
YES - The receiving of the special order item within the purchase order is done by the same process as shipping the sales order (Received value is synchronized with the Shipped value in the sales order). Use the settings in the special order A Sync Quantities section of the table below.
NO - The receiving of the special order is done in a separate step than the shipping of the sales order. This causes the inventory On Hand amount to be temporarily affected. Use the settings in the special order B Associated section below.
|
Special Order Label |
Use Case |
Purchase Method |
Inventory Classification |
Copy Quantities from SO to PO |
Pricing |
|
Special order A: Sync Quantities |
Special orders that are staged for shipment at the time items are received. Inventory On hand counts are not affected. |
Sync Quantities |
No Count, Track Count, Serialized Item, Lots, etc |
Yes |
Set by inventory item or manual set in SO |
|
Special order B: Associated |
Special orders that are temporarily placed into stock until they are picked for shipment. |
Associated |
No Count, Track Count, Serialized Item, Lots, etc |
No |
Set by inventory item or manual set in SO |
|
Drop Shipment |
When items are shipped directly from a vendor to a customer |
Drop Ship |
No Count, Track Count, Serialized Item, Lots, etc |
Yes |
Set by inventory item or manual set in SO |
|
Replenishment |
Items are purchased when they are sold rather than special orders or stock levels. |
Replenishment |
No Count, Track Count, Serialized Item, Lots, etc |
No |
Set by inventory item or manual set in SO |
|
Generic Special Order Item * |
Multiple special order items can be grouped into a single inventory item. |
Sync Quantities, or Associated |
Special (Formally Special Orders in EBMS versions 7.4 and earlier) |
Optional |
Calculated by applying the price level formula to the PO cost |
* Use sparingly since this special order feature may be discontinued in the future.
The inventory item's default Purchase method is set within the inventory item's count tab as shown below. The Purchase Method setting should be set to Stocked (Standard) if items are stocked rather than special ordered. Note that the Purchase Method can be changed within the sales order if an order is processed using a different Purchase method than the default method.

Go to the Purchase methods section for more details.
Special orders and drop shipments start with the sales order rather than the purchasing tools since special orders and drop shipments are initiated by the sale. The Purchase Method within the sales order details lines identifies the items that are processed using a special order purchase method. Complete the following steps to create a special order(s) within a sales order.
Proceed to the Sales > Invoices and S.O.s from the EBMS menu to initiate the special order as shown below:

Set the Purchase Method to the right of the main invoice details lines as shown above. This setting is populated with the Purchase method setting within the count tab of the inventory item. The following dialog will appear if the user attempts to enter a Shipped quantity or if an item with a Sync Quantities or the Drop Ship Purchase methods are entered with a Shipped value:

Clicking on the Drop Ship/Sync Quantities button will clear the Shipped quantity. Selecting the Stocked (standard) button will change the Purchase Method setting within the sales order. The Purchase method within the inventory item should be changed if the item is not a normal special order item.
The special order Purchase Methods (Drop Ship, Sync Quantities, or Associated) can be used without an inventory item ID. The Ordered quantity, Description, Cost and Vendor Part Number are copied from the sales order to the purchase order.
Set the optional Vendor setting to identify the special order supplier or vendor. The Primary Vendor within the Purchasing tab of the inventory item is copied to the Vendor column. The Primary Vendor within the Purchasing tab of the inventory item is copied to the Vendor column. Enter an optional Vendor Part Number which will be copied to the purchase order.
The Unit Cost shown on the sales order may be copied from the vendor Cost recorded in the Purchasing tab of the Cost within the Pricing tab depending on the following settings in .

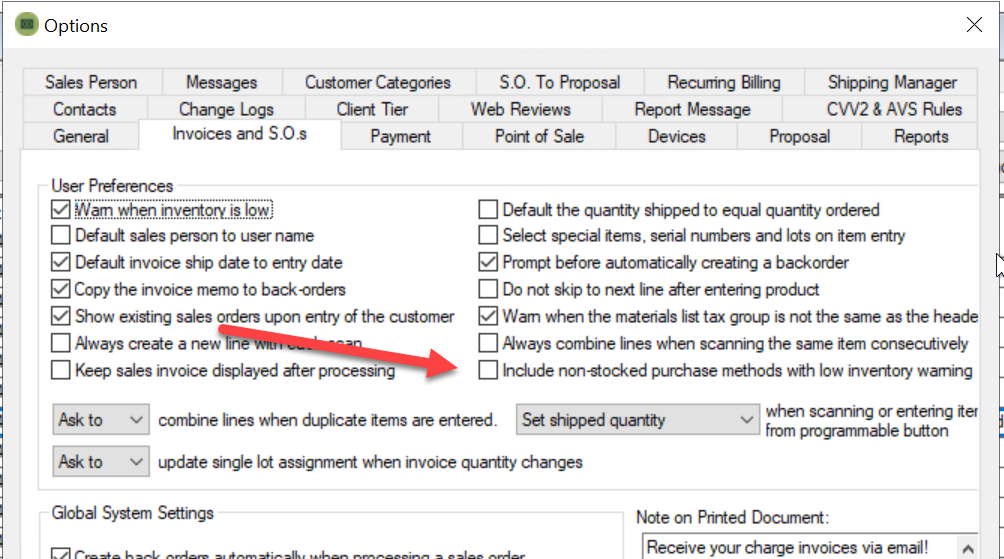
An internal manufacturing vendor setting should be set as the Vendor if the special order product is manufactured intead of purchased. Review Manufacturing > Materials Resource Planning (MRP) > Manufacturing Vendor for setup details.
The sales order can be saved and linked to the purchase order at a later time or the purchase order records can be created immediately from the sales order. Special order items must be linked to a purchase order before the sales order can be processed into an invoice. Review the Purchasing Special Orders section for details on creating special order or drop ship purchase orders.
Special orders can also be configured at the time the order is received form the customer. This gives the user the ability to make modifications within the sales order based on the customer's preferences. There are two powerful custom special order processes available within EBMS:
Configure-To-Order (CTO): This option should be used when the custom special order item is purchased as a compete unit rather than assembled by the user. Review the Configure-To-Order Kitting Overview section for more details on this process.
Made-to-Order (MTO): This option should be used to sell a kit that has been purchased as individual components and assembled rather than assembled by the vendor. Review the Made-to-Order Overview section for more details on this process.
Review Purchasing Special Orders to review the following 3 methods used to purchase special orders from customers:
Purchase directly from the sales order detail line
Purchasing the entire sales order
Purchasing special order items from the Special Orders tab of the purchasing screen.
Review Receiving and Processing Special Orders for instructions on the processes to complete the special order process.
Review Manufacturing > Materials Resource Planning > MRP Overview for information on how EBMS uses purchase methods within the MRP process.