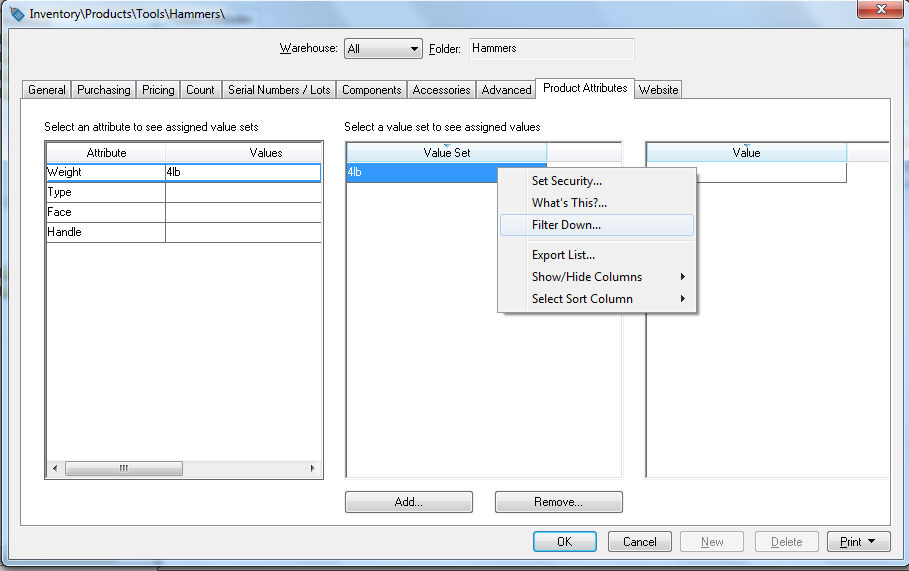Create a new inventory item or open an existing item.
Click on the Product Attributes tab as shown below:
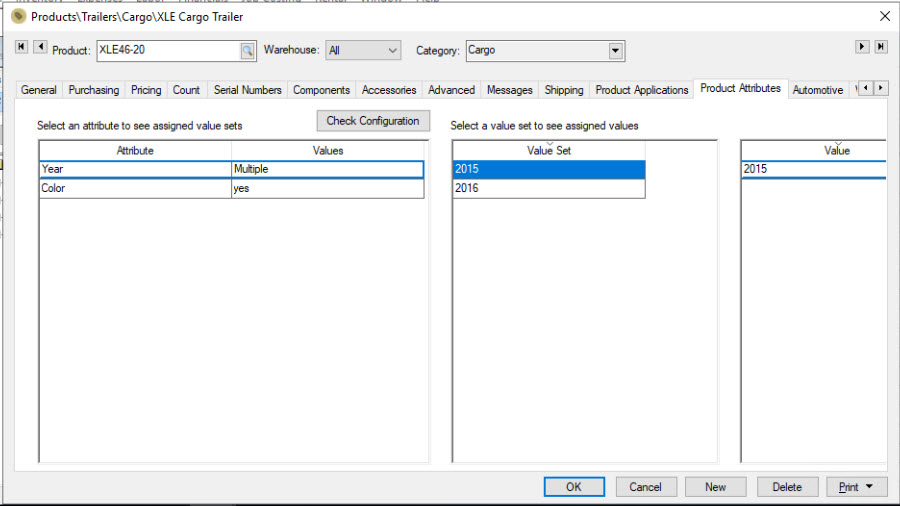
Click on the first Attribute - weight and click on the Add button to open the following dialog:
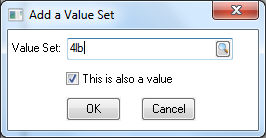
Enter the attribute value. A collection of all the entered values and value sets can be viewed at Inventory > Options > Product Attributes. Review the Custom Attributes > Value Sets section for more details.
Verify that the This is also a value option is enabled. Click OK to save.
Click on the second attribute - type and complete the above steps to add values to the remaining attributes.
Click Check Configuration to verify the attribute configuration that was entered for this product. This verification process identifies why this product might not appear as expected in product configurator results. For example, an attribute (e.g. Color) for which no value has been set.