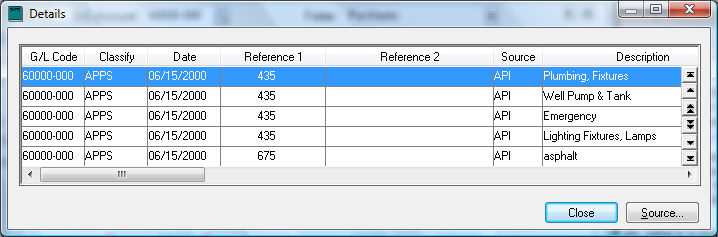Go to Expenses
> Vendors and select a vendor. Click on the Invoices
tab and set Status to All, Outstanding, or Paid. To view
or edit an invoice, highlight the appropriate one and click the Invoice button. You can also double-click
on an invoice with the mouse to open it. Review the Vendor
History section for more details.
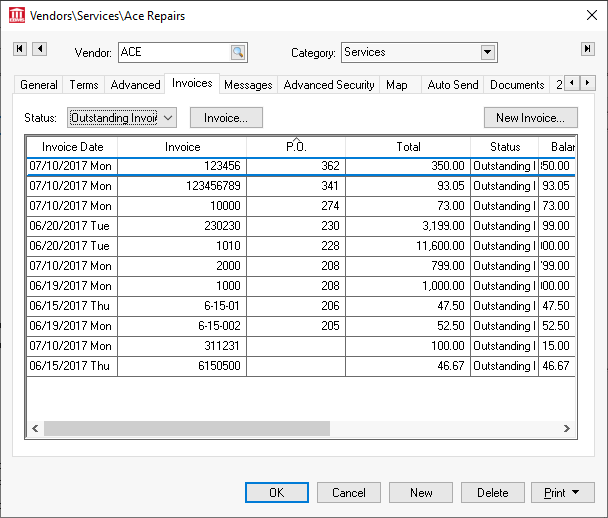
To locate an invoice
by an inventory item that is listed on the invoice, go to Inventory
> Product Catalog > year tab that contains history. Right-click
on the Count or Cost
total fields within Increase
column with a mouse and Drill Down to list the invoices that add up
to the total amount purchased in the selected month. Double-click
the desired purchase order or highlight with the keyboard and click
the Invoice button. Review
the Inventory
History section of the Inventory documentation for more details.
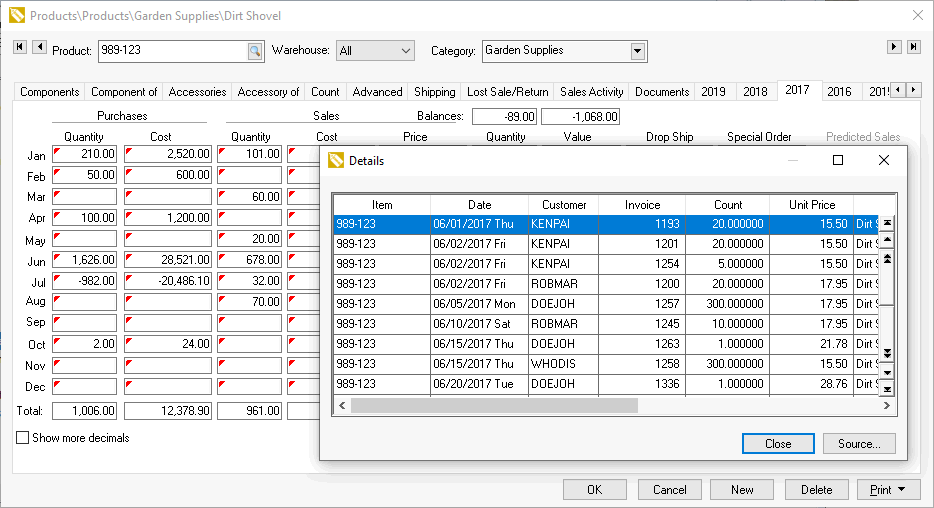
Open the invoice
window by selecting Expenses >
Invoices and P.O.s. to open the following dialog.
To display invoices for a specific vendor, set the Vendor
option button and set the Status
field to Outstanding to list
outstanding invoices or Paid
to list the invoices that have been paid. To view all invoices and
orders, set Vendor option
button to All instead of Vendor and set Status
to Outstanding. Use the query feature to find a specific invoice based
on other invoice criteria.
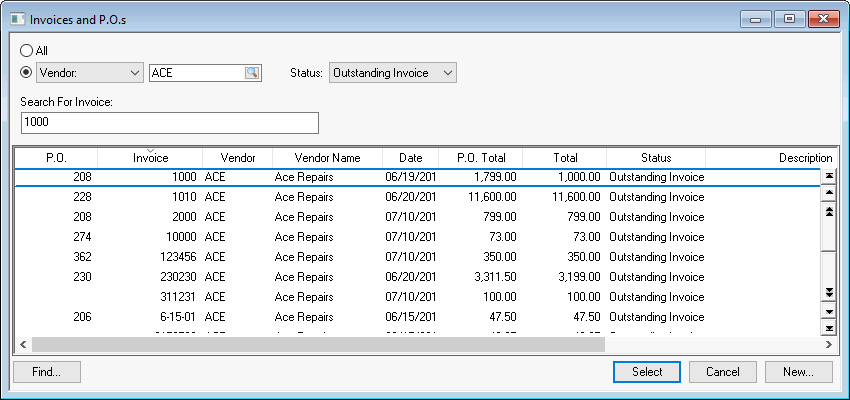
If you want to open the invoice based on any general ledger account used within the invoice, take the following steps:
Go to Financials > Chart of Accounts to open the chart of accounts list.
Choose the expense or cost of sales G/L account used within the invoice, and open General Ledger Account window.
Open the year history tab based on the invoice date. For example, if the invoice date was in the fiscal year 1998, click on the 1998 tab.
Drill down on the month contained in the invoice date by right-clicking on the monthly total and the following list will open: