Create an inventory folder for a group of items with common attributes by selecting from the main EBMS menu as shown below. Review the Product Catalog > Adding and Deleting Inventory Folders section for more details on creating new folders. Right click on an existing folder and select Properties from the context menu if the folder already exists.
Click on the Product Attributes
tab as shown below:
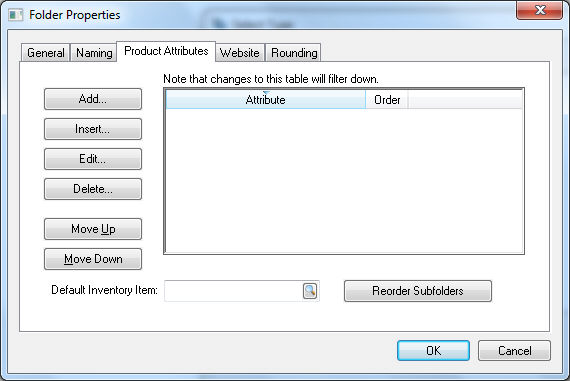
Click on the Add button
to add a new attribute to the list or click the Insert
button to insert an attribute into the list as shown below:
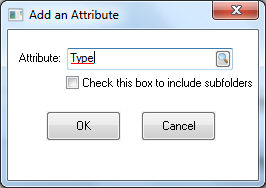
Enable the Check this box to include subfolders if the subfolders contain the same attribute. Click OK to save.
Repeat the steps above for each attribute as shown below:
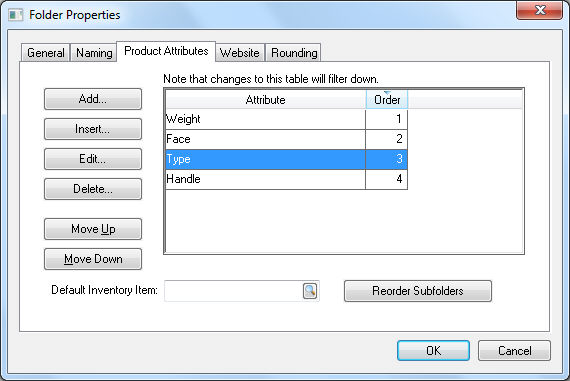
Use the Move Up, Move Down buttons to reorder attributes. Click on the Reorder Subfolders to copy the reorder settings to subfolders.
The default inventory item is an optional setting that is especially useful on the web. The Inventory Default Item will default the attribute settings.
Click OK to save product attribute settings. Set other default values for the new folder.